The Payroll > Employees menu option provides access to the Employee Center where the list of employees in maintained. The Employees Center is used to enter and store all employee personal information as well search and view historical transactions for a selected employee.
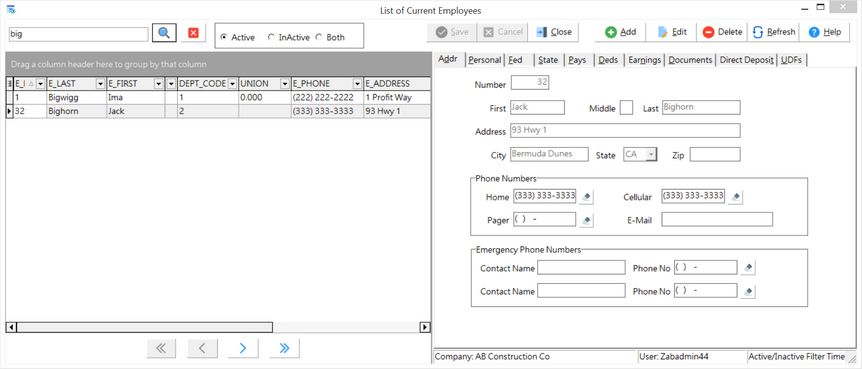
All the Master Center Screens (ie. Employees, Jobs, Clients, etc) share the same look and basic functionality.
Using the grid: All columns in the grids can be grouped, filtered, sorted and arranged.
•Group the data by dragging one or more columns into the gray area at the top of the grid
•Filter the data within a column by clicking on the down-arrow on the column. Values found in the column will be displayed; click on the value to display the record. Choose the Custom option at the top of the displayed list to enter your own filter criteria.
•Select which columns are visible by clicking on the icon on the left side of the first column on the grid.
•Click on the column header to change the sort order.
•The grouping, visibility and display of the columns will be saved on a user by user basis so each user can customize their own view.
oFilter selections will be reset to default when the screen is closed.
•Master Grid Pop Up Menu - right click on the Master Grid to display the pop up menu
oUse Ellipsis on Cell Overflow - any cell which has too much text to fit in the field will be indicated with ellipsis (...) at the end of the text.
oAdjust Cell Height on Overflow - the cell height will be adjusted to accommodate all of the text in the field
oRestore Grid Defaults - reset the user's custom grid settings on the Master Grid to the default settings
oRestore ALL Grid Defaults - reset the user's custom grid settings on the Master Grid AND non master grids to the default settings. Non master grids cannot be individually reset to the default configuration.
Employee Center Buttons
|
Add |
Select the Add option to create a new employee master record.
|
|
Edit |
Select the Edit option to change the information contained on any data tab.
|
|
Delete |
Select the Delete option to remove an existing employee from the list .
|
|
Refresh |
Select the Refresh option to update the master list with any new master records or record changes from other users in the system.
oStatus Bar at the bottom of the right side screen is used to identify the company and user information for the screen, as well as track screen refresh time.
|
|
Help |
Select the Help option to access the online system documentation.
|
|
Save |
Select the Save option to record your new master record or to save your changes to an existing record.
|
|
Cancel |
Select Cancel to ignore your record changes.
|
|
Close |
Select Close or the 'X' located at the top right of the screen to close the screen.
|
|
Search |
Use the Record Type option at the top of the screen to display master records in the grid for Active, Inactive or Both (All) record types.
Enter characters in the Search Option field and click the Lookup Button to display a list of master records where the search value is found in any of the following fields: ▪Employee Number ▪Employee Last Name ▪Employee First Name
Use the 'Red X' cancel button next to the Lookup Button to display all records for the selected Record Type. |
Employee Center Data Tabs - Please refer to the documentation for each data tab for a complete description of all fields.
Address Tab |
|
Personal Tab |
|
Federal Tab |
|
State Tab |
|
Pays Tab |
|
Deds Tab |
|
Earnings Tab |
|
Documents Tab |
|
Direct Deposit Tab |
|
UDFs Tab |
Note: If your company is located in New York, New Mexico or Indiana, or if you have employees that live or work in those states, then be sure to read the documentation in the Frequently Asked Questions section of the Payroll Manual in order to properly set up the Payroll system for the specific tax requirements for those states.