In order to facilitate the time card entry process, you may create a Labor Distribution Codes (LDC) which consists of linking a labor cost phase to one or more payroll control items including Workers Comp Codes, Department Codes, State Codes, and Union Codes. This set up is strictly optional but it should help you save time in your data entry and prevent coding errors by employees that have access to any of the time card entry screens (Time Card Entry Screen, Time Card Worksheet and AccuBuild Mobile). LDCs will be especially helpful in the AccuBuild Mobile application when users may be limited to viewing only specific fields such as hours, job and phase. These entries will automatically update the Time Card Worksheet with the associated LDC settings and prevent the need for the payroll supervisor to make additional entries.
The Labor Distribution Codes Screen may be accessed through these options:
•Payroll > Controls > Labor Distribution Codes
•Job Cost > Phase Master
•Payroll > Time Card Worksheet
The Labor Distribution Codes Screen is used to set up the phase master list or the cost phases on a specific job with default payroll control codes including Union, Workers Comp, Department and State codes.
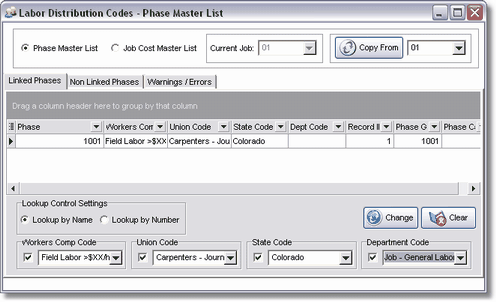
Use the options at the top of the screen to select the list of phases for which you want to create an LCD.
| • | Phase Master List – When this option is selected, you will be able to set up LDCs for one or more phases on the Phase Master List. |
| • | Job Cost Master List – When this option is selected, you will be able to set up LDCs for specific job cost phases that exist on the job. Use the Current Job drop down list to switch between jobs. |
| • | Current Job – This field is only available when the Job Cost Master List has been selected. |
| • | Copy From Button – Use this button to copy LDCs from an existing job to the current job. This option may only be used with the Job Cost Master List option. The LDCs will only be copied to those phases that exist on both jobs. |
Example: If you want to copy the LDCs from job 1 to job 2, then select job 2 in the Current Job field and select job 1 in the Copy From field and then click the Copy From Button. If phase 1001 and 1002 exist on job 1, but only phase 1002 exists on job 2, then the only markup that will be copied to job 2 is phase 1001.
Data is displayed on the screen on the following tabs:
•Linked Phases - This tab contains the phases that are linked to LDCs. If you want to remove one or more phases from this list, highlight one or more rows (shift-click for multiple rows) and select the "remove selected phase(s) . . ." from the pop up menu which will remove the phase(s) from the "linked" list and add them back to the "non linked" list.
•Non Linked Phases - This tab contains the phases that are not linked to LDCs. If you want to add one or more phases to the Linked Phases List, highlight one or more rows (shift-click for multiple rows) and select the "add selected phase(s) . . ." from the pop up menu which will remove the phase(s) from the "non linked" list and add them to the "linked" list.
•Warnings / Errors - This tab will display any warning or error messages associated with LDC Master List. For example, if a cost phase is removed from the phase master list or from a job, and that cost phase exists on the Linked Phases Tab, it will be noted on this tab until it is removed from the "link" list.
The grid display on this screen supports grouping, filtering, and sorting on any column to allow you to locate and organize your information as desired. Please note that once you close the LDC Screen, your customized view of the grid will be replaced with the default view settings.
•Grouping – Column grouping is accomplished by dragging the desired column heading up to the top of the screen in the grouping area. You can group multiple fields, and as these fields are dragged into the group area, a tree structure is dynamically built on the grid to represent the grouping order. To remove a field grouping, simply drag the field back to the column heading area on the grid.
•Filtering – To filter the data, click on the down arrow next to the column heading and pick your filter option. A unique list of each field value will be available to select fields that contain a single specific value. Use may also use the Custom Option to create filters based on formulas such as a value 'equal to' or 'greater than'. Filters are displayed in the footer of the grid. You may toggle the check box next to the filter to turn off/on the filter. Click the 'X' next to the filter to completely remove the filter.
•Sorting – Columns may be sorted by clicking on the column heading of any column. A small arrow is displayed next to the column heading to indicate the ascending / descending order of the sort. Only one column can be sorted at a time.
•Rapid Entry Columns – Phase Group and Phase Category columns can be used for quick filtering of cost phase codes.
| o | Phase Group – This is the integer portion of the phase code (all the digits to the left of the decimal point on the phase code). Use the filter option on this column to quickly filter the grid for a group of related phase codes so that you can change all the LDCs at one time. |
| o | Phase Category – This is the decimal portion of the phase code (all the digits to the right of the decimal point on the phase code). Use the filter option on this column to quickly filter the grid for a group of related phase category codes so that you can change all the LDCs at one time. For example, if you use ".01" for all your labor phases, you can select this filter to quickly set up your LDC codes as a group at one time, using the filter in combination with the group selection feature. |
The field setting controls are located at the bottom of the screen and are used to set and clear the fields for selected phases.
| • | Lookup Control Settings – This setting is used to change the display of the LDC codes by either the description (Lookup By Name) or the code number (Lookup By Number). |
| • | LDC Field Controls – These are a series of drop down controls for each field including Employee (job phases only), Workers Comp Code, Union Code, State Code, and Department Code. Each drop down control has a check box next to it for enabling the LDC field for use with either the Change Button or the Clear Button. |
Employee LDC Control – The employee LDC control works just like the other LDC controls when the Change or Clear function are used. It also has a New Button next to the control which is used to Copy one or more selected phases and created new phases whereby the employee number is linked to the new phase or phases. Use this button when you have to add phases for specific employees in order to override the default LDC controls for a cost phase.
oChange Button – This option is used for changing LDC values on selected phase record(s). All control fields that are checked at the bottom of the screen will be changed to the current value in the control field.
oClear Button – This option is used for clearing the LDC values on selected phase record(s). All control fields that are checked will be cleared.
oEmployee LDC Control – The employee LDC control works just like the other LDC controls when the Change or Clear function are used. It also has a New Button next to the control which is used to copy a selected phase(s) and create a new record(s) where the employee number is linked to the new phase(s). Use this button when you need to add phases for specific employees in order to override the default LDC controls for a cost phase.
1.Select the cost phases for which the LCDs will be created.
1.You may select from either the Phase Master List (phases that can be used on any job) or the Job Cost Master List (phases that have already been set up on a job). If you choose the Job Cost Master List, you will then be prompted to select a specific job.
2.Click on the Non Linked Phases Tab to access the list of available phases.
3.Select one or more phases (shift-click for multiple phases) and then right click and select the pop-up menu option titled “add selected phase . . .". The selected phases will be added to the "linked" phase list and removed from the "non linked" phase list.
4.If you need to remove one or more phases from the linked list, use the same select process and right click to see the pop-up menu for removing the phases and adding them back to the available phase list.
2.LDC Control Field Settings: For each phase on the Linked Phases, you may set up a single value for each column (control code) which will define how the payroll entries are coded. These codes are pulled from their respective master lists which are set up under the Payroll > Controls menu (with the exception of the state code list which is embedded within the program). The drop down lists may be viewed by name or number depending on the Lookup Control Settings option you have selected. Duplicate phases are not allowed on the list with the exception of employee specific phases (see below).
| To change the value of a field on a single record, highlight the record and the select the value from the drop down list in the column on the grid. |
| If you need to change the field value for more than one record at a time, use shift-click to select multiple records and then use the control fields at the bottom of the screen. Check the box to the left of the field, select the value from the drop down list and then click the Change Button. |
| If you need to have specific labor distribution codes for individual employees in your firm, you can add the same phase more than once by assigning a different Employee using the New Button. The employee option is not available if you have selected the Phase Master List in Step 1. You may not have an employee assigned to the same phase on the same job more than once. |
Be sure to read the LDC Business Rules for complete information on each of the control code fields.
| Note: LDCs will override any other time card entry business rule including the default codes set up for each employee in the employee screen. |
•Workers Comp Code - When a comp code is linked to an LDC, the code will be automatically updated on the time card entry with the comp code associated with the phase. This link is very useful when you have separate cost phases for each type of labor and you want to insure that the workers comp code matches the type of labor being performed. For example, if your company self-performs concrete and framing, you might set up two labor phase codes to track these labor costs and then attach the appropriate workers comp code to each phase.
•Department Code - When a department code is linked to an LDC, it will control the general ledger expense accounts for Labor and Labor Burden expenses. For example, if you have separate cost phases for supervision and field labor, and you want to track these labor types to separate general ledger accounts for financial statement reporting, you can link different department codes to each phase.
•State Code - When a state code is linked to an LDC, the code will be automatically updated on the time card entry to the associated state code. This can be very useful when you have projects in other states and you need to charge onsite labor to the state where the job is located and you need to charge manufacturing labor to your home state where the manufacturing is being performed. For example, a cabinet manufacturer has production labor in the shop that needs to be charged to their home state as well as jobsite installation labor and supervision that needs to be coded to the state that the job is located.
•Union Code - The union code is used for both union and prevailing wage work where certified payroll reporting is required. For example, if your company self-performs concrete and framing, and you track each type of labor as a separate phase, you could link the appropriate union code to each phase to make sure the work classification is correct for certified payroll and union reports.
•Union Code Option - If you set up your union codes to consistently utilize the decimal position of the code to represent the different classifications of labor, then you may optionally assign the MASTER CODE ( any union code ending in '.00' ) to the LDC and then assign the classification of labor to the employee on the Payroll > Employees > Pay Rates Tab. When time card entries are coded to the phase, the union field will be updated with the union master code from the LDC plus the labor classification from the employee file to pull in the proper rate classification into the time card.
Example:
Union |
Concrete Union Group |
Job Cost Phase |
Union |
Framing Union Group |
Job Cost Phase |
|
301.00 |
Cement Mason |
3300.00 |
501.00 |
Carpentry (Master Code) |
5400.00 |
|
301.01 |
Period 1 Apprentice |
3300.00 |
501.01 |
Period 1 Apprentice |
5400.00 |
|
301.02 |
Period 2 Apprentice |
3300.00 |
501.02 |
Period 2 Apprentice |
5400.00 |
|
301.10 |
Journeyman |
3300.00 |
501.10 |
Journeyman |
5400.00 |
|
301.20 |
Foreman |
3300.00 |
501.20 |
Foreman |
5400.00 |
|
Create two LDCs: One for the concrete labor phase and one for the framing labor phase. Link the concrete LDC to union code 301.00 (master code) and link the framing LDC to union code 501.00 (master code). Set up individual labor classifications for each employee (ie. Joe Smith is linked to labor classification .10 for Concrete Journeyman). When Joe's time is entered to phase 3300.00, the union code will be automatically updated to 301.10. If no labor classification is set up for the employee, then the default union code of 301.00 will be used.
If you need union codes for different regional areas, then you can quickly copy an existing union code group to a new group which can then be edited as needed with rate changes. The LDC would be then be set up using the Job Cost Master List on each job rather than the Phase Master List so that the proper union master code could be assigned to the job. The employee's labor classification will work with any union master code assigned to an LDC.
Union |
Concrete Union Group * |
Job Cost Phase |
Union |
Concrete Union Group ** |
Job Cost Phase |
|
301.00 |
Cement Mason - Riverside |
3300.00 |
302.00 |
Cement Mason - San Diego |
3300.00 |
|
301.01 |
Period 1 Apprentice |
3300.00 |
302.01 |
Period 1 Apprentice |
3300.00 |
|
301.02 |
Period 2 Apprentice |
3300.00 |
302.02 |
Period 2 Apprentice |
3300.00 |
|
301.10 |
Journeyman |
3300.00 |
302.10 |
Journeyman |
3300.00 |
|
301.20 |
Foreman |
3300.00 |
302.20 |
Foreman |
3300.00 |
|
* Job 1 Phase 3300.00 LDC set up with Union Code 301.00 for Riverside County
** Job 2 Phase 3300.00 LDC set up with Union Code 302.00 for San Diego County