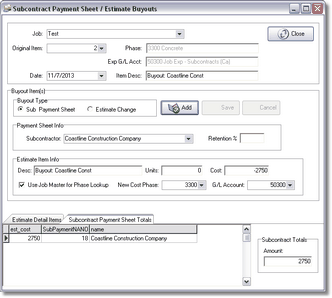This menu option on the Job Cost menu gives you a more user-friendly method to 'buyout' a budget item with the subcontractor payment sheet information. This option can also be used to transfer budget amounts from one phase to another.
Be sure to review the documentation on the subcontractor payment sheets to fully understand the benefits to tracking your subs with this method.
Creating a Subcontractor Payment Sheet Buyout
| 1. | Pick a job and the associated estimate item at the top of screen. Click on the column headings to sort by item, phase number, item description, phase description, general ledger account or account description. |
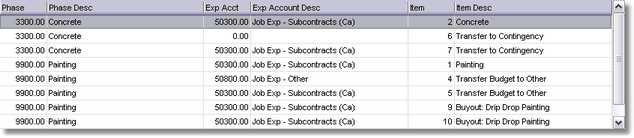
Once the item has been selected from the grid, the associated phase and expense account will be displayed on the buyout screen. These fields are read-only and may not be edited on this screen.
| 2. | Enter the date (defaults to the current date) and enter the transaction description. |
| 3. | Select the Budget Type: Sub Payment Sheet or Estimate Change. Creating a sub payment sheet item will create a committed cost on the job and allow you to utilize the subcontractor payment sheet method for tracking payments to your subs. Creating an estimate change only will only move a budget amount from one phase to another. |
| 4. | If you need to increase/decrease your overall budget, or create a change order to the subcontractor, then utilize the Change Order Request option in Project Management or manually enter the change through the Job Cost > Update Jobs > Detail Items option. |
| 5. | Click Add. |
| 6. | If you select Sub Payment Sheet as the budget type, then select the subcontractor name from the client list and enter the retention percentage. |
| 7. | The estimate item description in the middle of the screen will be copied from the top of the screen but may be modified as needed. This is the description that will be used when posting to the estimate detail file. |
| 8. | Enter the units and total price. |
| 9. | The cost phase that is associated with the estimate item will be used by default but you can enter a new phase for this item. The 'Use Job Master for Phase Lookup' is used to restrict your phase selection to the phases that have already been created for this job. Remove the check mark to select a phase from the phase master list. |
Note: If the original estimate item was also linked to a billing phase, then the same billing phase and revenue account will be copied into the new item that is linked to the subcontractor. No contract billing amount will be assigned to the new item, therefore it will not affect your contract amount with the customer. However, the item for the subcontractor may still be 'billed' through the contract billing screen when you create your billing to the customer which will facilitate the automation of the subcontractor payment sheets. Simply enter the percentage complete for the buyout item; even though the amount will be zero, the percentage is captured and used to automatically create the sub payment sheets.If you need to modify the billing phase or the revenue account on the new item, you must edit the item once it has been posted to the estimate detail file.
| 10. | The G/L Account field is optional and is used to compare estimates on job/phase/expense account combinations to actual expenses on the same job/phase/expense accounts. |
| 11. | Click Save to record your transaction. This will create two new detail items – one for the new buyout item and a reversing item to offset the original estimate. The grid at the bottom of the screen will display the individual items on the Estimate Detail Items Tab along with a summary of subcontract items on the Subcontract Payment Sheet Totals Tab (as applicable). You can add an unlimited number of item changes to the original estimate item and AccuBuild will create a full audit trail for each item. (The original item number that is being changed will be stored inside the Misc_Float1 field of each new item for historical purposes. |