The Change Order Request (COR) Log is used to monitor the progress of the each change request until it is rolled up into an official change order on the project. A COR entry will usually be incorporated into an approved Change Order (CO) but only if the COR and the CO are of the same type (normal or internal). Once a COR has been attached to a CO, the amount fields cannot be changed because a change to the COR amounts would have an impact on the change order total.
When adding a COR to a project, the system will display three menu: New, Add to Existing, Duplicate Highlighted
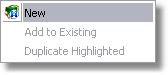 |
•New - Use this option to add a new COR to the project.
•Add to Existing - Use this option to add another category entry to an existing COR Number. The new COR Entry will be added to the currently selected COR entry so be sure to select the correct COR before using this option.
•Duplicate Highlighted - Use this option will create new CORs based on the highlighted COR and will include all categories as well as all breakdown items within each category.
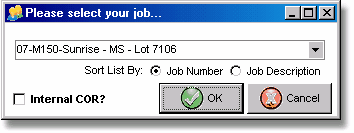
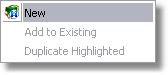
•Internal COR? - An Internal COR is defined as a request not dictated by the owner or architect of a project. A COR can only be designated as an internal COR when the COR is first created. Internal CORs can ONLY be linked to internal change orders so be sure to chose the correct designation.
•Select Initial COR Categories - Select one or more categories for the COR by pressing the Control button and clicking on each category. If more than one category is selected, the system will display the first COR. Enter a description for the COR and save the record. The system will automatically create individual CORs for each category initially selected and will update each COR with the same description. You can then edit each COR to enter the specific information. Each of these CORs will have the same COR log number but will have individual sequence numbers for each category. For example, if you are creating COR number 5 on job 08-001 and have selected both categories 15500 HVAC and 16000 Electrical, the system will automatically create both CORs as number 5 but it will base the sequence number on whether the individual category has had any previous CORs. Therefore, if HVAC has had one COR prior to this one but electrical did not, then the sequence number will be 2 on HVAC and the sequence number on electrical will be 1. Note: The sequence number is not allowed to be manually changed.
| If no categories are selected when the COR is first created, a single COR will be created and you will still be able to select a single category for the COR. |
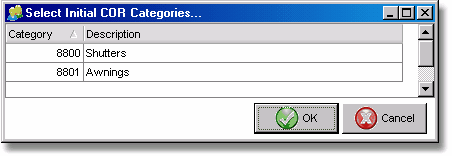
If a Change Order Request is related to one or more RFI entries, then each related RFI can be linked or tied to the COR entry along with all other related correspondence and documentation that led up to the change request. In addition, once the COR becomes part of an official change order, all related COR and RFI entries can be linked to the Change Order to keep the historical links of all related documentation intact.
The COR Screen consists of several tabs of information and it also contains buttons to create Tasks and Events for the current user as well as other users. Please refer to the section titled My Day for more information on using and securing the Tasks and Events functions.
A COR may be deleted from the log provided there are no breakdown items associated with the COR. If there are breakdown items, delete the items first and then you may delete the COR from the log. Right mouse click on the log and choose the Delete option from the pop up menu to remove the COR.