Once the Production Unit details have been created on a project, the actual payroll hours and production units completed are entered through the AccuBuild Mobile app. The hours entered through the app immediately update the Payroll > Time Card Worksheet and the Project Management > Daily Report.
The images below provide an example of how the AB Mobile app will be used to enter payroll hours and completed production units.
1.First, the File > System Administrator > Mobile Time Card Settings will be set up to report Production Units By Detail Item.
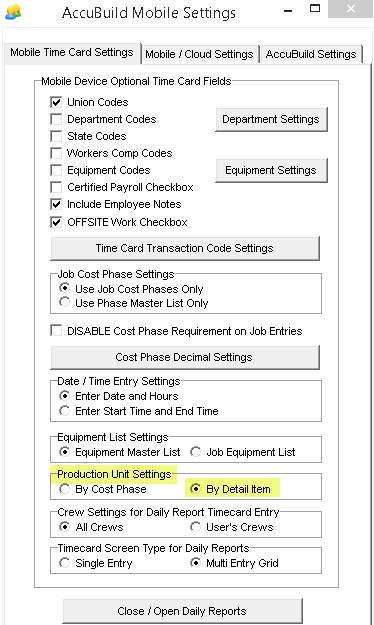
2.The mobile user will then login to the app and create a new Daily Field Report (DFR) for a specific project.
3.The user then enters time card entries for individual employees or for a crew.
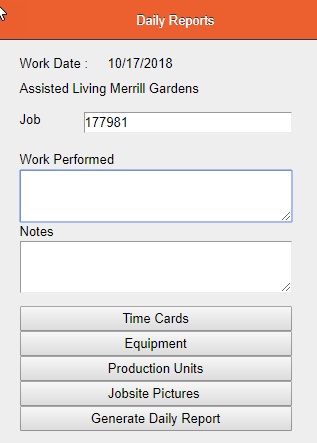
4.After time is entered, the user will choose the Production Units option to allocate the total hours on the DFR to individual tasks.
i.Select a job cost Phase - The screen will only display the phases that have time card hours.
ii.Select the Bid Item
iii.Select the Task; enter the hours and units completed.
iv.Click Update button to save the entry.
v.Repeat this process for each task that was worked on for the specified date.
vi.The Balance field in the middle of the screen will keep track of the task hours that have not yet been allocated to a task.
vii.After all Task hours have been entered, select the SAVE button at the top of the screen.
•Note: The system will allow you to select the SAVE button even if all the Payroll Hours have not been allocated to Tasks. AB allows this because there might be a situation where the user is called away before he can complete his entry. The goal is to prevent the situation where the user might allocate hours to just ANY task just so that he can save his current entries. Again, the user should review his entries by generating the daily field report for to make sure all hours have been allocated to the PROPER task.
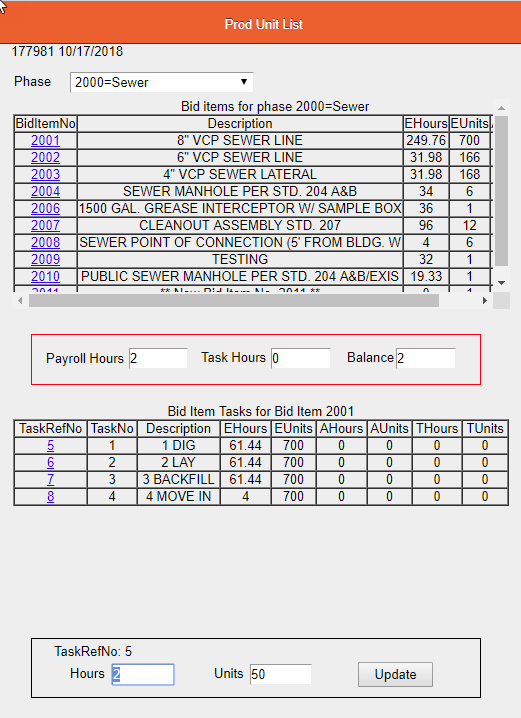
5.Use the Jobsite Pictures button on the Daily Report Screen to upload pictures recording the job progress.
6.Select the Generate Daily Report button and to review the report for errors. The user should pay attention specifically to whether the Production Hours are in balance with the Time Card Hours.
NOTES
•Due to the fact that the ABM time card entry contains a PMID (a record ID in the PROJMGMT table), if the record hours are changed in Time Card Worksheet, it will also update the Daily Report (and vice versa).
▪New entries created directly in the Time Card Worksheet using the ADD button will NOT created a record on the Daily Report.
•If the ABM user had entered Production Hours that matched the time card hours (balance of hours is zero), and then the Payroll Clerk increased or decreased the OVERALL hours on records that were attached to the daily, then this could cause the DFR hours to be out of balance.
▪One example of this might be that 8.5 hours were recorded as regular hours for 1 employee. The payroll clerk may copy the record so that 8 hours are regular and 0.5 hours are marked as OT. As long as the TOTAL time card hours have not changed for the DFR, the DFR hours will remain in balance.