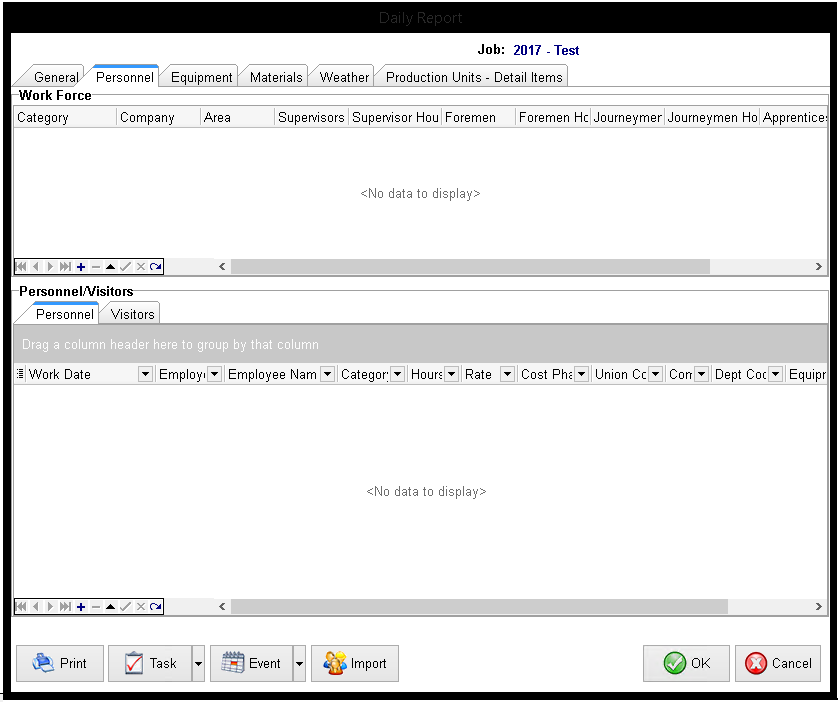The Daily Reports Log is used to record personnel and subcontractor attendance, material delivery and equipment usage, and weather conditions on each job on a daily basis.
This screen also contains buttons to create Tasks and Events for any user. Please refer to the section titled My Day for more information on using and securing these functions.
Time Card Worksheet
The Personnel Tab for employee hours on the PM Daily Reports screen will automatically integrate employee time into the new Time Card Worksheet screen for automating the payroll process.
Any employee hours entered on a daily report (as of Version 8.5.0.6 Green) will automatically be included in the Time Card Worksheet screen which will enable project managers and superintendents to push time card information immediately to the accounting system for review and processing. Be sure to link a job cost phase on the employee record on the daily report so the Time Card Worksheet will be updated with this information as well.
When a Daily Report is updated in the PM Log, the time card records associated with the Daily Report will be updated with the closed or open status so that the time card worksheet screen can reflect the status for each time card.
Time card records that have been entered through the PM > Daily Reports or through AB Mobile and which have been processed in Payroll, cannot be modified through the PM > Daily Report if the "ReadOnlyWorksheetTimecardsAfterPost" option has been enabled in the System Admin > Configuration > Accounting > Advanced Property Settings Screen.
Daily Report Job Site Pictures
The Document Indexing screen has been enhanced to include a new setting for Daily Report Jobsite Pictures that have been added via the AccuBuild Mobile picture upload function. If the AccuBuild Mobile option is enabled for the current user and the document is a JPG formatted picture, you will be able to manually connect the picture to be included in the Daily Report form. Any jobsite pictures that are uploaded via the AccuBuild Mobile daily report feature are automatically linked to the Daily Report Form by default. This new feature will allow you to link and unlink the picture(s) as needed.The current settings for mobile pictures are:
•None – The picture will NOT be embedded into the Daily Report Form
•Daily Report Jobsite Picture – The picture WILL be embedded into the Daily Report Form
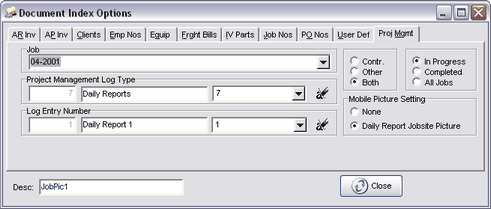
Production Units
A new tab titled “Production Units - Detail Items” has been added to the Project Management > Daily Reports screen to handle production unit adjustments.
●Note: Previously, production unit adjustments were entered through the Job Cost > Production Units By Detail Items menu but there was no test to determine whether the adjusted hours matched the hours entered on the DFR. The process to adjust the production units and hours has been moved to the DFR. The Job Cost > Production Units By Detail Items menu option will still be used to create and delete bid items / tasks, and to print the Production Units by Detail Item Report. .
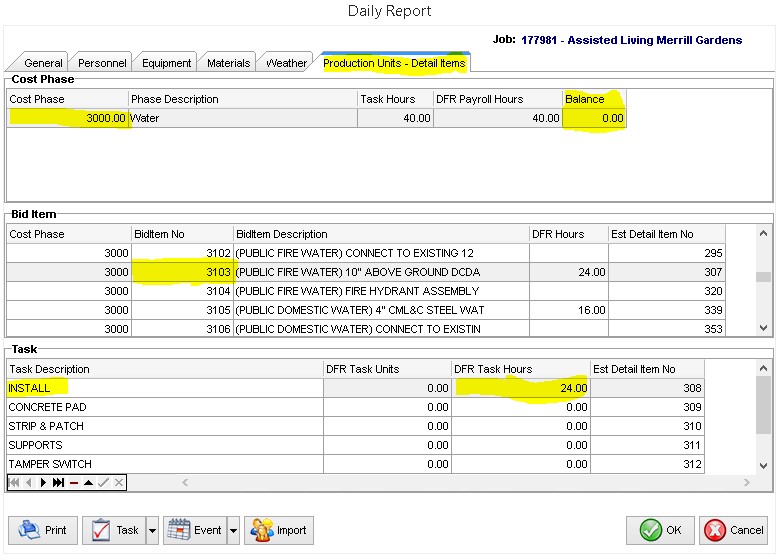
The DFR is automatically updated by the entries made through AB Mobile but the data can also be manually entered through the Project Management > Daily Reports menu. .
●If you manually add a new time entry OR change the phase code on an existing time card entry on the Personnel Tab, and then click on the Production Units Tab, the system will ask if you want to commit the changes now. Answer ‘Yes’ to continue. The new record has to be saved before the Production Units Tab can be accessed in order to re-query the production totals.
IMPORTANT NOTE: Once the above changes are committed, the Cancel Button on the Daily Report screen will NOT cancel (roll back) any of those changes.
Navigating the DFR Production Units - Detail Items Screen
●Cost Phase Section - The top section of this screen lists the job cost phases that have been set up with bid items.
○This section is read only.
○Compares the total Task Hours to the total Daily Field Report Payroll Hours by phase.
○Balance field should equal zero if the allocated Task Hours are in balance with the DFR Payroll Hours.
●Bid Item Section - The middle section of this screen lists the bid items that were created for the job cost phase that was highlighted at the top of the screen.
○This section is read only.
○Displays the total DFR Payroll Hours for each bid item that were entered on the associated tasks.
●Task Section - The bottom portion of the screen lists all of the tasks for the bid item that was highlighted in the middle of the screen.
○This section of the screen is where DFR Task Hours and DFR Production Units can be adjusted.
●To Enter an Adjustment
a.Select the appropriate Task
b.Enter the desired DFR Task Hours and / or Task Units
c.To save your changes, move off the record or click the green Check Mark button in the grid.
d.Once the record is saved, the totals in the Bid Item and Cost Phase sections of the screen will be updated.
e.Be sure to double check that the Cost Phase > Balance column after you make your Task adjustments. Remember, the goal is to get the balance to equal zero.
f.Select OK to close the DFR screen.
•ENHANCEMENT - Updated to COR Import Process and Accounting Links [PMID Ref No 12296]
The Daily Report (DFR) Screen has been updated to enforce a new Advanced Setting business rule that forces the Production Units by Detail Item entries to be in balance on closed Daily Reports. When the setting ForceBalanceOfProdUnitsBDIOnCloseDFRs is enabled, the user will NOT be able to close the screen until the production units entries are in balance. This setting only works for CLOSED Daily Reports, if the Daily Report is still open, the user will be warned if the production unit entries are out of balance, but the user will be allowed to close the screen.
The File > System Administrator > Configuration > Advanced Settings screen contains the new setting titled ForceBalanceOfProdUnitsBDIOnCloseDFRs which will enforce the new business rule for Daily Reports when enabled
Scheduling Module Interface
The Import button will copy information from the project schedule(s) (Scheduling module) into the daily report based on the tasks that are being performed on the specific date of the daily report. A list of all tasks on the schedule will be copied into the Work Performed field on the daily report, and any tasks on the schedule that have employee or equipment resources assigned to them will be added to the Personnel list and the Equipment list. The task description will be copied into the Notes field of each corresponding record. In addition, the Phase field will be updated with the job cost phase if the scheduled task is linked to a job detail item.
Task ID / Business Rules
The task descriptions that are copied from the job schedule(s) into the Work Performed field of the daily report will contain the Task ID in order to identify which schedule the task came from. The Task ID contains two parts and is formatted as SSSS.TTTT where SSSS represents the schedule number, and TTTT represents the task number. The Schedule number must be include in the Task ID because multiple schedules can exist for the same job number and all valid job schedules will be queried when importing tasks to the Daily Reports.
The rule for determining a valid schedule is that the schedule must NOT be a Baseline Schedule. Baseline schedules are considered snapshots of the schedule at different progress points or milestones and will be ignored when importing tasks to the daily reports in order to prevent duplication of task information.