After the accounts payable invoices have been scheduled for payment, be sure to review the Proposed Payment Journal for correct totals and to verify that there are no lien release or client profile violations.
The checks can be printed from either the Schedule Payments Screen or the Print Checks option on the Payables Menu. If the checks have been printed from the Schedule Payments Screen, the system will display a prompt to post the checks. This prompt can be canceled if the checks are to be posted later from the Payables Menu, but remember, that the checks must be posted in order for the check register or any ledger to be updated.
Note: If this is the first time that checks have been printed, then the layout of the face of the check may have to be custom formatted for your checks in order to print correctly. The check layout is accessed through the System Administrator > Configuration > Check Format option of the File Menu. The same format is used for both accounts payable checks as well as payroll checks.
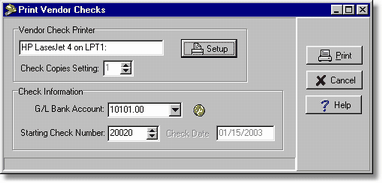
| 1. | When the Print Checks option is selected, the Print Vendor Checks screen is displayed. The Vendor Check Printer field will display either the default check printer as set up in the Payables > Properties option or the check printer as defined for the current user in the System Administrator > User Maintenance option. The Setup button may be used to change the printer for the checks as displayed on the screen. |
| Check Copies Setting |
| The number of copies to print for each check is also displayed but this field may only be changed through the System Administrator > Configuration > Check Format option. |
| G/L Bank Account |
| This field represents the default cash-in-bank general ledger account as defined on the Payables > Properties option. This account represents the checking account that should be deducted for the total net amount of the checks to be printed. This account may be changed as necessary. |
| Starting Check Number |
| This field displays the next available check number. The system will display the next available check number based on the check numbers used in the last batch of a/p checks. The starting check number can be changed on this screen as necessary. |
| Note: AccuBuild will base the next available check number on a check number range between 100 and 99,999,999. Use a check number under 100 for any debit card, ATM, cash transfers, or bank fee entries to distinguish them from real checks. The same check number can be used multiple times. |
| Check Date |
| This field displays the proposed check date field as entered when the payments were scheduled and may not be changed on this screen. |
Once the information on the Print Vendor Checks screen has been completed, the Print button may be selected to begin printing the checks. The checks will be printed in vendor number order.
Note: If any client profile violations are encountered during the check printing process, then the check information will be displayed and the check may be canceled. Once the checks have been printed, they should be reviewed to ensure that all check copies were printed clearly and that the control number matches the pre-printed check number. AccuBuild will store this control number as the check number in all files of the system. If any check was printed incorrectly, then the Reprint Checks option may be used to reprint the check with the same check number (if only a copy is desired) or with a new starting check number.
Once all the checks are printed correctly, the mailing labels and the check remittance statements may be printed and then the batch may be posted through the system.