How to Access This Screen:
•Project Management > Change Order Request > Cost Breakdown Items Tab > Edit & Link Cost Breakdown Items
or
•Right-click on a COR from the PM Log will pop-up this screen
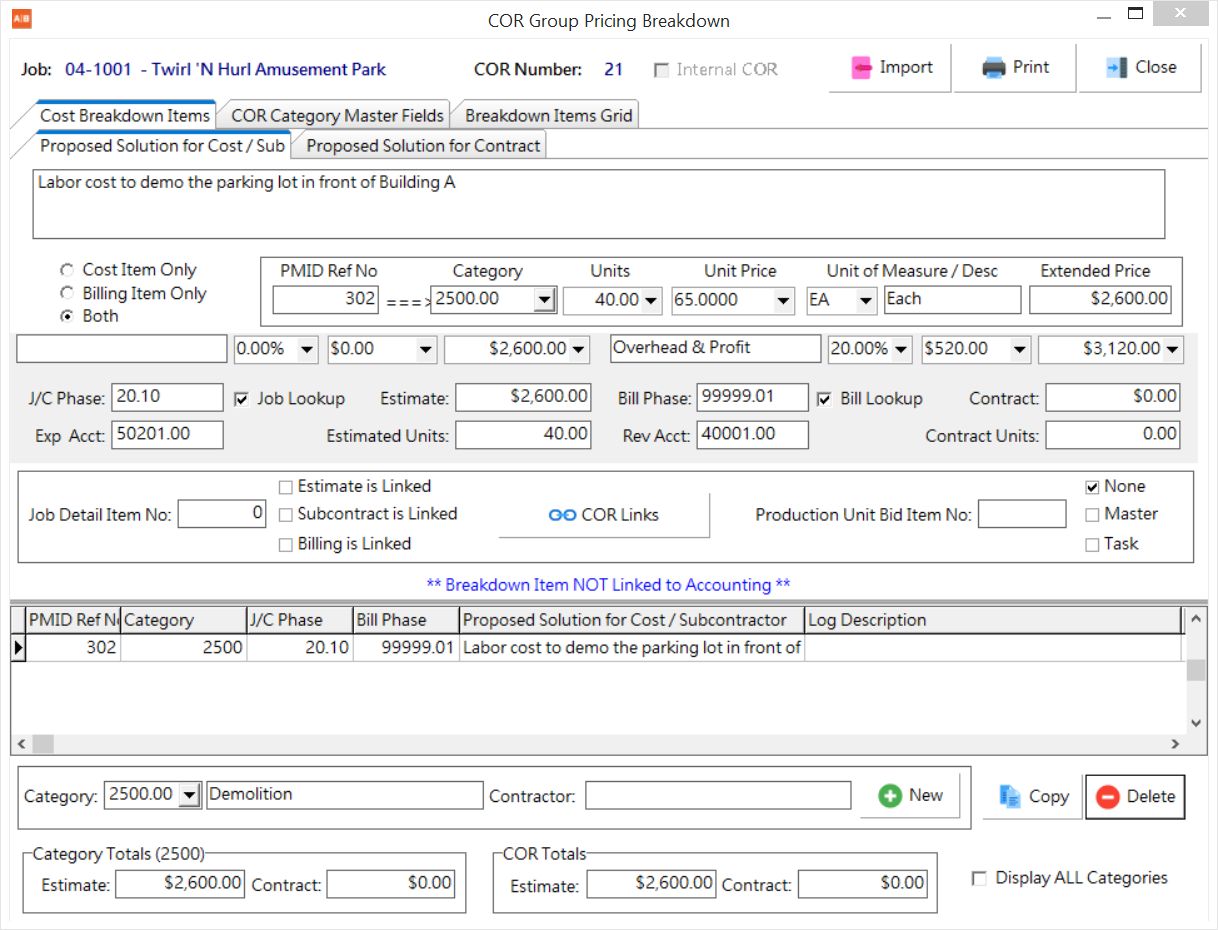
•Click New to create an item or use the Import Button to import items from a spreadsheet.
•Note: The Import function is for use with Production Units by Detail Items only. Refer to this topic for more details.
•The category of the COR log entry that you are editing will be automatically displayed. If you have created a COR with multiple categories, then you can select the other categories from this screen.
•Hint: Select the Display All Categories Box at the bottom of the screen BEFORE you select another category. By setting your display to view items on all categories, you will be able to see your newly added entry otherwise the system will 'hide' the new entry and will only show those items for the default category.
•Proposed Solution Tabs - The descriptions for the estimated cost / subcontractor payment sheet and the contract billing will be copied from the General Tab of the COR. You can modify the descriptions as needed from this screen.
•Enter the Units, Unit Price and Unit of Measurement; the system will calculate the extended price.
•The markup percentages and descriptions are set up through the Properties Button on the PM Logs Screen. The markup items on the left side of the screen are cost/subcontract markups and the markup items on the right side of the screen are the contract/customer markups. (The CO markups will be automatically set to zero on internal CORs since they are not related to the customer.) The system will calculate the markup amounts based on the item's extended price plus the markup percentages. The default percentages can be changed and flat amounts can be manually entered for the markups.
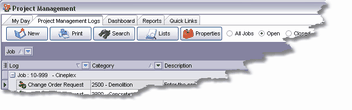
•As items are entered, the totals at the bottom of the screen are updated. The totals at the bottom left represent category totals and the totals on the right represent the entire COR totals. Click on the Display All Items Box to show all breakdown items related to the COR. (The Contract Amount will be automatically set to zero on internal CORS since they are not related to the customer.)
•If you wish to use the accounting link function which transfers the COR data to the Job Cost system on your command, the COR must be linked to a Job Cost Phase and a Billing Phase (* Note 1) depending on the type of COR. If this is an internal COR that does not affect the customer's billing amount, then only a job cost phase is required. If this a 'normal' COR that affects both your budget and the billing amount to the customer, then both a job cost phase and a billing phase are required. Use the Job Lookup and Bill Lookup to pick from a list of phases currently in use on the job. These phases would have been assigned at the time that the original budget and the original contract billing items were set up on the job. Uncheck the boxes to display the full phase master list.
| Note: Changes made to a COR item after it has been linked to the accounting system will automatically update the accounting system with the same changes. Therefore, be careful when updating items that have already been approved and linked to a Change Order. |
•Exp Acct - You may optionally link a general ledger expense account to an item for use in conjunction with the job cost phase. If the 'job lookup' box is checked, then the system will automatically fill this field with the account that is linked to the phase in the estimate detail table. If there are multiple expense accounts linked to the same job cost phase in the estimate detail table, then the maximum account will be used. If the 'job lookup' box is not checked, then the associated expense account on the phase master list will be used. You may manually change this account to any direct job cost account as needed.
•Rev Acct - You must link a general ledger revenue account when an item has been linked to a billing phase. Every billing item on the job MUST contain a revenue account otherwise the contract billing cannot be posted. If the 'billing phase lookup' box is checked, then the system will automatically fill this field with the revenue account that is linked to the billing phase in the estimate detail table. If there are multiple revenue accounts linked to the same billing phase in the estimate detail table, then the maximum revenue account number will be used. If the 'billing phase lookup' box is not checked, then the revenue account will be pulled from the Job Cost > Properties screen. (* Note 1)
•Contract Units - If the job billing format has been set to Unit Billing or Unit Billing / Retn, then the Contract Units field may not be zero. The field may have a value of zero for all other billing formats.
•The COR Links section of the screen is read-only and displays whether or not the item has been linked to the job cost system or to Production Units. Click on the COR Links Button to add or remove a link. If this is an internal COR that does not affect the customer's billing amount, then only a job cost phase is required. If this a 'normal' COR that affects both your budget and the billing amount to the customer, then both a job cost phase and a billing phase are required.
| Note: Changes made to a COR item after it has been linked to the accounting system will automatically update the accounting system with the same changes. Therefore, be careful when updating items that have already been approved and linked to a Change Order. |
•Use the Copy Button to duplicate an item and then change the item as needed. Use the Delete Button to remove an item.
oThe Copy and Delete buttons [Version 10.1] are not visible on Bid Item Task records. In order to edit or delete a task record, you MUST select the Master Bid Item that the task belongs to and then use the Bid Item Tasks Button to open the Bid Item Tasks Screen.
•Use the Print Button to print the COR Status Report or one of the COR forms:
•COR Status Report - This report displays all items on a COR and which of those items have been linked to the job cost budget, subcontractor payment sheet and contract billing amounts. If the Link Type on an item is 'Detail', then the item was created through the COR Items Tab. If the Link Type on an item is 'Original', then the link to the accounting system was made through the job cost phase and billing phase fields on the General Tab of the COR. This is useful to know if you intend to add new detail items to an existing COR that was created before Version 8.5.0.2. Teal was installed. In order to add detail items on an 'old' COR, you would need to clear the link by going to the Job Cost > Job Cost Detail Items and erasing the information on that item.
•COR Forms - Three new COR forms (#) have been created with the 8.5.0.2 Teal update. To use these forms, you must make a copy of the form through MAR and set up a Custom Form Assignment.
| 1. | Change Order Request / Proposal |
| 2. | Change Order Request with Cost Breakdown |
| 3. | Change Order Request Summary of Categories |
| 4. | Change Order Request - Price Quote (#)- Provides a breakdown of every item by category with category subtotals on the extended (base) amount, cost markup, estimated costs, contract markup and contract amount. |
The following new forms are the same as the original form but also include the pricing details as noted on the Price Quote form:
| 5. | Change Order Request / Proposal - Detail Pricing (#) - The original COR/Proposal form but also includes the pricing details as noted on the Price Quote form above. |
| 6. | Change Order Request Summary of Categories - Detail Pricing (#) - The original COR Summary of Categories form but also includes the pricing details as noted on the Price Quote form above. |
| (*Note 1) - | For billing items that have already been linked to accounting and have NOT been billed, the system will allow both the Bill Phase and the Rev Acct fields to be changed even if the item is dated in a prior period AND the 'allow prior period adjustments' option is disabled. When Change Order Requests are created, they may not be approved for several months. Once they are approved, the user will need to be able to change the COR's billing phase (to represent the new Change Order number) and the revenue account on these items. |

The COR Links Button on the COR Pricing Screen allows you to control how a COR item is linked to the Job Cost system as well as Production Units. Choose from one of the following options:
Edit Links on Current Breakdown Items |
|
Link ALL Displayed Breakdown Items |
|
Clear Links on ALL Displayed Breakdown Items |
|
Change Billing Phase on Selected Items |
|
Edit Links for Production Unit Tracking |
Note: The COR Links Button is NOT available if the Automatic Accounting Updates option on the COR Properties Screen is not enabled.
•Edit Links on Current Breakdown Item - Use this screen to edit descriptions, mark a change order as approved or to link/unlink the item to the job cost module. When a COR item is created, and the Automatic Accounts Updates is enabled, then the system creates a job cost detail item associated with the COR item. This item does not contain the job cost phase, billing phase, or subcontract payment sheet link until you tell the item to link to the accounting system. Each individual link (cost estimate, subcontract, and contract billing) can be added or removed by using the options on this screen.
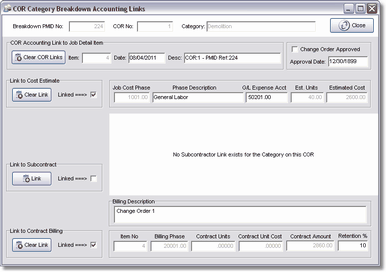
•Link ALL Displayed Breakdown Items - Use this option to link all displayed items on a COR to the job cost module detail items. Refer to the paragraph above for how an item is created in the job cost module with this link. (This option can only be used if the Automatic Accounting Updates option is enabled on the COR Properties Screen.)
•Clear Links on ALL Displayed Breakdown Items - Use this option to erase the job cost phase, billing phase, subcontractor name from the job cost detail item. The job cost detail item itself does not get removed, just modified. (This option can only be used if the Automatic Accounting Updates option is enabled on the COR Properties Screen.)
•Change Billing Phase On Selected Items - Follow these steps to change the billing phase on multiple items at once.
oFirst, highlight the items in the grid (Ctrl + Click Each Item)
oand then select the Change Billing Phase On Selected Items option on the COR Links button.
oThis will pop up a new field where you can select the new billing phase.
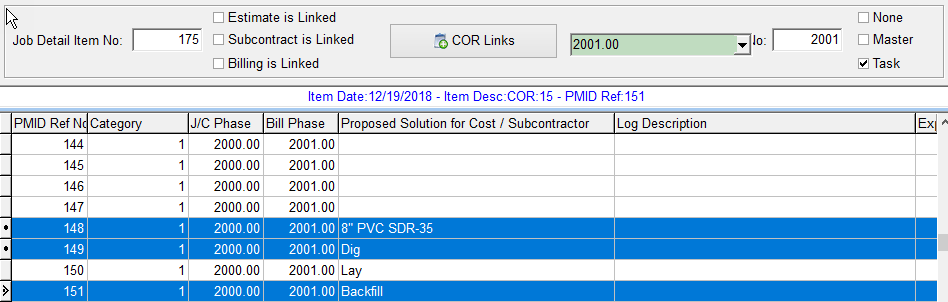
oPlease note that the menu option Job Cost > Job Detail Items can be used to view all changes to the job detail items including those made from the CORs. Below is an example of the data which has been filtered to display job 10-999 item number 1 only. Notice that item 620 shows when, who and from what module that the item was linked to a subcontractor payment sheet (sub_na_no field was linked to client number 10). Item 621 shows that the item was UNLINKED from the subcontractor payment sheet (the sub_na_no field is now zero). So this utility can show you the trail of all changes made to the job detail items.
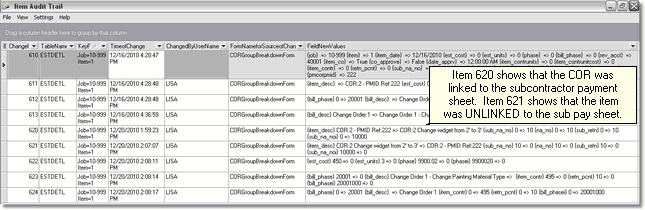
•Edit Links for Production Unit Tracking - This option is only available for items that are designated as Master Bid Items.

▪When a Master Bid Item has been manually entered on the COR Breakdown screen, it will also need to be setup in the Production Units screen. Simply click on the Generate New Bid Item Number to assign the Bid Item Number. Then click Add to create the tasks. Please refer to the document link titled Manual Setup of Production Units by Detail Item for a Change Order Request for more information.
▪This option can also be used to change the Bid Item No on an existing master bid item. This will also change the bid item number on the associated tasks.
▪If you want to remove a master bid items and the related tasks from the COR, then highlight the master bid item, and then use the Edit Links for Production Unit Tracking > Clear COR Link button. Once the link has been cleared, the items can be deleted from the COR.
oNote: Once a the Clear COR Link has been used on a Master Bid Item, the bid item and tasks cannot be re-linked to the COR. You will need to delete them from the COR first and then import the items once again.
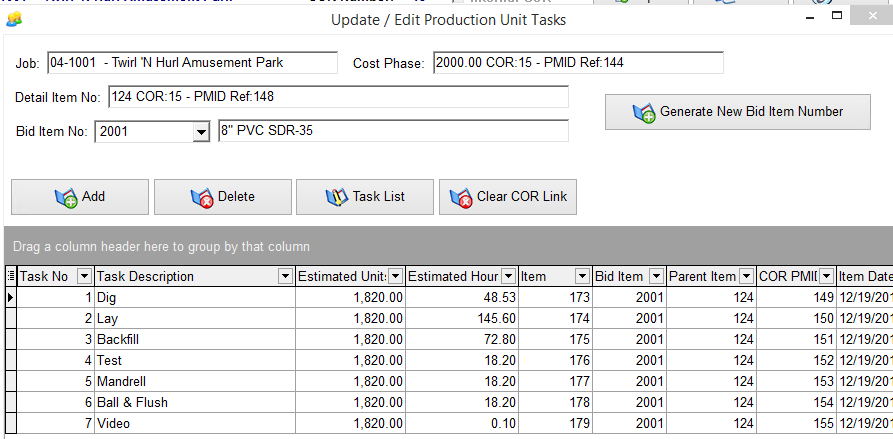
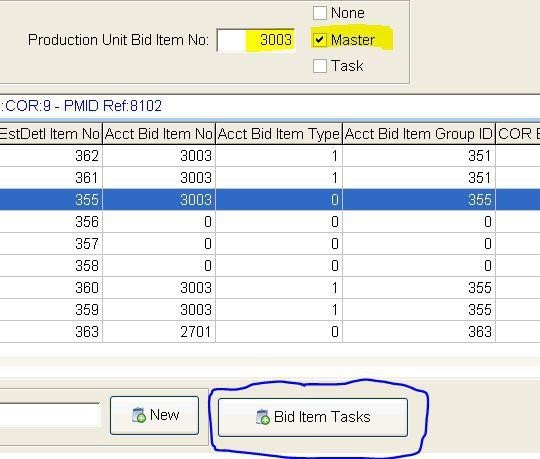
•Bid Item Tasks Button - This button is visible on a record that is designated as a Master Bid Item. This button will open up the production unit tasks screen for the selected record and display the related task records in order to update the task list for the selected bid item. NOTE: The COR Record MUST be linked to the accounting system to use this feature.
•Delete Bid Item Group Button - [Version 10.1] - When a Master Bid Item record is selected in the grid, the Delete Bid Item Group Button will be visible which will allow the Master Bid Item and all related Bid Item Tasks to be deleted together as a group so that all related records are deleted from both the COR Breakdown Screen as well as all of the related Job Detail Items on the Job Center < Details Items Screen.
When you click this button, the system will run a series of validation tests on all related records BEFORE allowing the records to be deleted:
oThe COR Breakdown Items MUST be linked to the accounting system.
oAll related Job Detail Items will be checked for prior period date violations.
oAll related Job Detail Items will be checked to make sure there are no contract billing totals.
oThe production unit tasks items will be checked to make sure no production unit transaction entries exist for units completed and related hours. A warning will be displayed if transactions exist, and if the transactions are tied to a Daily Field Report, the process will be canceled.
If there are no validation errors, then the user will be prompted with a list of COR PMID Items and related Job Detail Items that will be deleted for the selected Bid Item Group. At this point, the user can continue or cancel the operation:
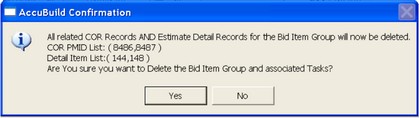
Once the group of records have been deleted, a message will be displayed showing the original count and deleted count for both the COR PMID records and the Job Detail Records.
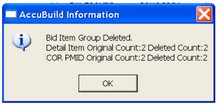
•When records are imported from spreadsheets using the Import Button which will trigger an automatic link of ALL COR breakdown records. If automatic accounting links are enabled in the Project Management properties, then a new prompt will be displayed to link all records to the accounting system after the Close button has been clicked on the Import Screen.
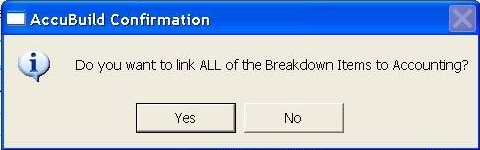
In addition to the linking functionality, the Display ALL Categories checkbox is checked automatically and the grid fields are refreshed so that all of the latest record linking and accounting fields are displayed properly.
•When the COR Breakdown Screen is closed, any changes to the COR Log are pushed to the accounting system UNLESS there are business rules to block the changes. All field differences are ALWAYS displayed even though these changes are NOT pushed to the accounting side. The message has been changed to make it clear when a field change is actually pushed to the related accounting record:
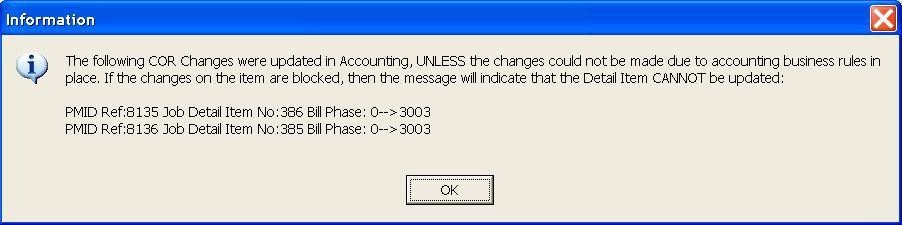
•When an accounting record is being BLOCKED from the change, the PMID Ref message will include the words Detail Item CANNOT be updated in the message. This message indicates that the differences are going to remain unchanged.
COR Category Master Fields Tab
This tab is a read-only display of the description fields associated with the COR item. This screen also displays the individual category totals and the overall COR totals for both estimated costs and contract billings. Note: The Display All Categories Box at the bottom of this screen will not show all items when there are multiple categories on the same COR; this screen will only show descriptions of one COR item at a time.
•COR Description - This field is the description entered in the General Information section of the COR screen.
•Proposed Solution - This is the description entered on the COR item for the Proposed Solution for Cost / Subcontractor field.
•Proposed Solution - Contract - This is the description entered on the COR item for the Proposed Solution for Contract field.
This tab is a read-only view of items on a COR. Click the Display All Categories Box to view all items when there are multiple categories linked to a COR. Like all grids in AccuBuild, you can customize your view of the items by selecting the columns to display or sort by dragging column(s) into the group section above the column headers. This screen also displays the individual category totals and the overall COR totals for both estimated costs and contract billings.
.