The Void Checks option is used to automatically reverse all entries in all modules on an existing accounts payable check. Rather than deleting the check history, AccuBuild provides a complete audit trail of the check by posting the reversing entries. Please note that only one check may be voided at a time. Please follow the steps below to void an accounts payable check. For more information, please refer to these frequently asked questions:
I voided the wrong accounts payable check. How do I reverse the void entry?
|
|
How do I void a check that has correcting entries made to it under a separate handwritten check entry? |
| 1. | When the Void Checks option is selected, the Void AP Check screen is displayed. Enter the check number to be voided or select the check from the drop down list. The list will display each check number, vendor number, ledger checking account number, check amount and batch number. After the check number is entered or selected, select the refresh button to display the check information. |
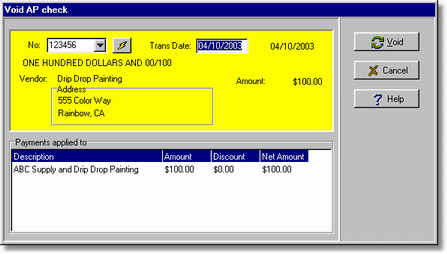
Note: Previous to software version 10.2.0.1 (October 2021), the system allowed an A/P check to be voided more than once. The system has been enhanced to prevent this duplicate void entry. The search criteria for the duplicate will be the same check number, same vendor number, the same bank account number and the same net amount of the check. If the check has already been voided, the process will be stopped and a message which will list one or more batch numbers where the check was previously voided
| 2. | The Trans Date field will default with the current date. This is the date with which all of the reversing entries for the check will be posted. In some cases, the transaction date may need to be changed to the check date. You may wish to consider the impact the transaction date will have on the current or prior period financial statements and on the bank reconciliation program. If you are not sure of the date to use, please contact your company's accountant for guidance. If the displayed check information is correct, then select the Void button to post the reversing entries. |
| 3. | The Void Checks option will automatically reinstate the related accounts payable invoice(s) back into the open (unpaid) invoices file. The Void AP Check screen will display how many invoices have been reinstated successfully. If the screen displays that an invoice was not restored, select the File > Browse User Activity Log option to find and print the message. Keep in mind that a handwritten accounts payable check may contain links to invoices that have already been entered into the open (unpaid) invoice file as well as invoices that have not. Therefore, only those invoices that were originally in the open invoice file will be reinstated. Invoices that have been reinstated will be printed on the accounts payable aging schedule with a code at the end of the invoice description indicating how the reinstated invoice matches the coding of the original invoice. Please contact AccuBuild's technical support staff for further analysis if any reinstated invoice prints with a code other then [RO]. |
| [R0] – Indicates the invoice was found on the historical purchase journal (purchjnl.db) and the vendor and invoice coding matches the voided check info. |
| [R1] – Indicates the invoice was NOT found on the historical purchase journal (purchjnl.db). |
| [R2] – Indicates the invoice was found on the historical purchase journal (purchjnl.db) but the vendor and/or invoice coding did NOT match the voided check info. |
| [R3] – Indicates the invoice type returned by the purchase journal lookup routine was invalid – this should never happen unless data files are tampered with via modify data or batch log edits. |