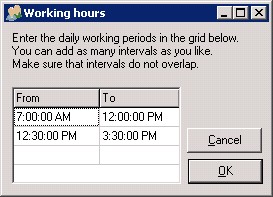Click the Project Calendar button on the Project Properties screen to create or edit the working hours and calendar rules for the project.
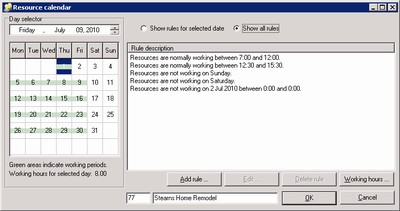
The calendar is displayed on the left side of the screen with the working periods for each day indicated by a green bar. The working hours for each day are displayed at the bottom of the screen.
The calendar rules for the project are displayed on the right side of the screen and will be used when scheduling tasks and resources for the project. For example, if the duration for a task is set to 16 hours, then the number of days to complete the task will be based on the calendar rules for the project. If no rules exist, then the 16 hour task could be completed in a single day (24 hour period), however, if the rules state that a working day consists of 8 hours, then the task would be scheduled for 2 days.
| 1. | Click the Add Rule button to create a new calendar rule for a specific date or day of the week. |
| 2. | When adding a new rule for a specific date, select the target date BEFORE clicking the Add Rule button. |
| 3. | Add a new rule to denote non-working days such as weekends. |
| 4. | Fill in the rule information and click OK to save your entries. |
| 5. | Hint: Since the calendar rules are typically the same for all projects, you may wish to set up a 'template' job schedule with no tasks which contains the default calendar rules. Then when you want to add a new job schedule, copy the template job and update the project properties. |
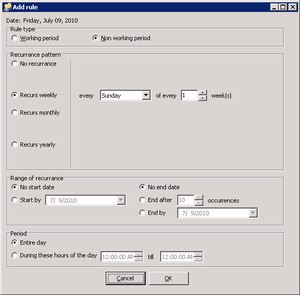 |
| 1. | Click on an existing rule and then click the Edit button. |
| 2. | Click the Working Hours button to create or edit the normal working hours. These settings will be applied to every day on the calendar. Note: Use the Add Rule button to denote days as non-working days. |
| 3. | Click OK to save your entries. |
| 1. | Click on an existing rule and then click the Delete button. |
| 2. | Click OK to save your entries. |
| 1. | Click the Working Hours button to create or edit the normal working hours. These settings will be applied to every day on the calendar. |
| 2. | Hours must be entered using military time format (24 hour clock) in the following format: hh:mm (hh = hours; mm = minutes) |
| 3. | Multiple ranges of working hours can be entered. |
| 4. | Use the Add Rule button to denote Saturday and Sunday as non-working days. |
| 5. | Click OK to save your entries. |