The following outline is provided as a guide to setting up the Direct Deposit payroll feature in AccuBuild.
| 1. | Your AccuBuild serial number must include the Direct Deposit option otherwise you will not be able to create the direct deposit file. Please contact AccuBuild's sales department if you do not currently own this feature. |
| 2. | Set up your company information on the Payroll > Properties > Direct Deposit screen. Refer to the documentation on the Payroll Properties for complete information. |
Note: In order for the system to recognize more than one account per employee, you must select the Enable Multiple Employee Bank Accounts for Direct Deposit option on the Payroll > Properties > Direct Deposit screen. If this option is not enabled, then the employee's secondary account information will be ignored and only the primary account information will be used for direct deposit.
| 3. | Each employee should complete a Direct Deposit Pay Authorization form. This form will be used to enter their personal information on to the Payroll > Employees > Direct Deposit tab. |
| 4. | On the employee's Direct Deposit screen, check the box labeled Prenotification Enabled on each account tab as applicable*. Be sure to refer to the documentation on setting up multiple deposit accounts in the employee section of the manual. A pre-notification record for the employee is created in the NACHA file that is sent to the bank and simply acts as a test to ensure that the employee's bank routing number(s) and account number(s) are valid. No dollar amount is included with this record and your employee will continue to receive a printed paycheck as long as the box is checked. |
| Note: If your employee elects to use multiple deposit accounts, then the primary account will be used to deposit the net amount calculated after the allocation to the other savings or checking accounts. The non-primary accounts can be set up with a flat amount or with a link to a local deduction code if the amount is a percentage of gross wages, percentage of disposable wages (net amount), or pre-tax amount. If using a local deduction code, then the code must also be set up on the employee's Deduct Tab in order for the NACHA file to create the deposit record. |
Hint: You can create a NACHA file at any time that contains pre-notification records only. You do not have to wait to include the prenotification records with direct deposit records. You may want to create a prenotification record whenever an employee changes an existing account or adds another account to the direct deposit list.
| 5. | Once the employee's accounts have been validated, check the box labeled Direct Deposit Pay Enabled on the employee's screen. Once this box is checked, the employee will no longer receive a printed paycheck. Verify with your bank their exact method for alerting you if information is invalid, but in most cases, if the bank does not notify you that the pre-notification record failed, you can begin processing the employee's direct deposit check with the following week's payroll batch. |
| 6. | Enter employee time card records and calculate taxes as normal. The system will keep track of which employees are set up for prenotification, direct deposit and regular payroll checks. You do not have to create separate batches of payroll for each type unless you so desire. |
| 7. | When printing payroll checks, AccuBuild will assign a check number to the direct deposit records just as it would to any other check, therefore, you should consider printing the entire check batch to normal check stock. (Remember, Prenotification employees will continue to receive a printed check until they are set up as Direct Deposit). |
Employees with direct deposit will be printed a receipt which is in the same basic format as a payroll check but has the following modifications:
•The check number field will be noted as 'DD Ref #' instead of 'Check #' on the check stub
•The check face will print 'Void' in place of the net amount and the check amount literals will be replaced with 'Direct Deposit Pay - Receipt Only'
•Assuming your check style prints two pay stubs, give one pay stub to your employee as required by law. Retain the 'check' portion and the second stub for in-house records.
If you do not wish to print your direct deposit receipts to normal check stock, then you can create two separate batches of payroll: one for direct deposits and one for regular payroll checks. However, AccuBuild does NOT distinguish between the two types of employees when entering the time card entries so you will need to manually keep track as to who must be entered into any given batch.
| The payroll check printing dialog includes a list of employees who are set up for direct deposit processing. This allows you to review the employee information prior to printing the payroll checks in case changes need to be made in the employee file. For example, if an employee's pre-notification record has already been transmitted to the bank, but the employee is still marked for pre-notification, you can cancel the check printing and change the employee setting so that the employee's check will be processed as a direct deposit check. If you need to make any changes to the employee settings for direct deposit payroll, simply click on the Cancel Button and make the desired changes in the employee's file. After all the employee changes have been made, open this screen again to verify the changes before processing the checks. |
| Prenotification Employee List – This list contains all of the employees who are currently set up for pre-notification processing. Employees on this list will still receive a printed paycheck until they are set up for direct deposit payroll. A pre-notification record will be created as a test record for these employees when the NACHA File is produced for the current payroll run. |
| Direct Deposit Employee List – This list contains all of the employees who are currently set up for direct deposit payroll. |
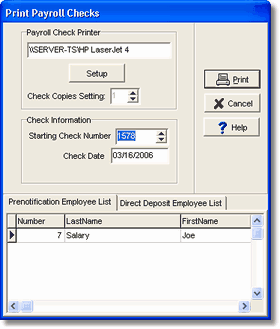
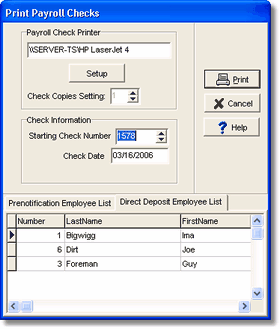
| 8. | When the payroll batch is posted, the direct deposit transactions will update through the system the same as any other payroll check, however they will also be posted into the historical direct deposit file (prdirdep.adt). This file contains the employee number, the check number, the net amount of the check and the batch number. |
| 9. | After the payroll batch has been posted, select the Payroll > Process Direct Deposit NACHA File option. This option will create the required records in a file (DirectDepositNACHA.dd) which can then be sent to the bank. Read the documentation titled Process Direct Deposit NACHA File for complete instructions. |
| 10. | If an employee wishes to discontinue direct deposit, simply uncheck the Direct Deposit Pay Enabled box on the employee screen and the employee will receive a regular printed payroll check on all subsequent payroll batches. |
| 11. | Also refer to the document titled Direct Deposit NACHA Specifications for technical information. |