The Customer Tab is used to look up receipts and uncollected invoices for any customer in the system. Click the Lookup Customer Activity button to display the information.
The data displayed in the top grid is a list of all uncollected invoices (openar.adt table). The bottom grid displays all paid and voided invoices (receipts.adt). Move the splitter bar between these two grids up or down to resize the grids as needed.
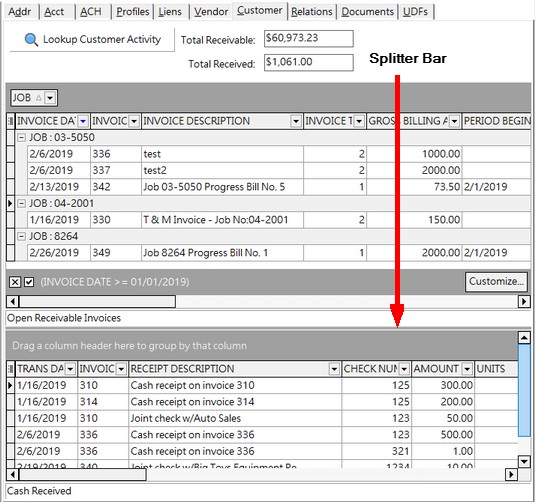
Using the grid: All columns in the grids can be grouped, sorted, filtered and arranged.
•Select which columns are visible with the icon on the left side of the first column in the grid.
•The grouping, visibility and placement of the columns will be remembered on a user by user basis.
•Filter selections will be reset to default when the screen is closed.
•To reset the Master Grid defaults, right click on the Master Grid on the left of the screen, and choose 'Restore Grid Defaults' on the Pop Up Menu.
oNon master grids cannot be individually reset to the default configuration but you may use the 'Restore ALL Grid Defaults' to reset the grids.
oRestoring the default settings will only apply to the current user.
The grids on the Customer Tab have an option to enter A/R Collection Notes on an invoice. The collection notes are maintained in a free table called AR CollectionNotes located in the company folder. The 'EnableARCollectionNotesTracking' feature must be enabled in the System Admin > Configuration > Accounting Tab > Advanced Settings Properties. Once the advanced setting is enabled, the ARCollectionNotes table will be created automatically when the Client Center is opened.
•Creating / Viewing Collection Notes:
oSelect the desired customer from the customer grid on the left side of the screen.
oSelect the Customer Tab located at the top right side of the screen.
oClick the Lookup Customer Activity Button to display the customer transactions. The open receivable invoices are displayed on the top half of the screen and the paid receipts are displayed on the bottom half of the screen. Both of these grids can be used to create and view collection notes.
oSelect the desired invoice record from either grid and then double-click with the mouse to open up the collection notes screen which allows you to view any historical notes as well as create new notes:
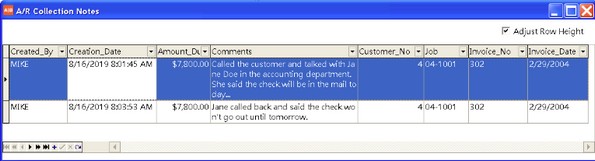
▪Each collection note record will contain the invoice information including the Customer Number, Invoice Number, Job Number, Invoice Date and the current Amount Due (Open Balance) of the invoice when the collection note was created. Each time a new collection note is created, the user name of the user creating the note is logged along with the date/time stamp when the note was created.
▪Click on any column heading to sort the grid in order by the column and use the drop down arrow to filter the grid.
▪Click the Add Button (blue plus) at the bottom left side of the screen to add a new collection note record. All of the fields are updated automatically with the current invoice information and the only field that can be changed is the Comments field where you will enter your collection notes:
▪Click the Save Button (green check mark) to record your collection notes entry. Note: If the Comments field is left blank, a message will be displayed and the new record will be deleted. Only records with valid (non blank) comments will be saved.
▪Click the Cancel Button (red x) to cancel the new record.
oYou may close the screen when you are done with each entry, OR you can leave the screen open and simply repeat the process with other customers or other invoices for the current customer. Each time the invoice grid is double clicked, the collection notes screen will be refreshed for the newly selected invoice.
oThe system will force you to close the Collection Notes screen before closing the Client Center.
•The A/R Aging Schedule by Customer Order Report could be modified to support a drill down feature on each invoice to show any collection notes by adding a new data pipe to the report for the ARCollectionNotes table and creating a drill down subreport. An example of the custom script is located with the A/R Aging report documentation.
Sample Report Change - Class 553 - A/R Aging Schedule - Customer Order
oThe A/R Aging Schedule by Customer Order could be modified to support a drill down feature on each invoice to show any collection notes by adding a new data pipe to the report for the ARCollectionNotes table and creating a drill down subreport. The custom SQL script changes for creating this table are shown below:
try
Drop Table <<URP:ARCollectionNotes>>;
catch all
end;
select a.na_no,a.inv_no,b.*
into <<URP:ARCollectionNotes>>
from <<URP:ReconstructedDetail>> a
left outer join "<<COFREE>>ARCollectionNotes" b on a.Na_no = b.customer_no and a.Inv_no = b.invoice_no
where b.customer_no is not null;
➢Important Note: <<COFREE>> tables need to be enclosed in double quote marks