AATRIX TAX FORMS
•ENHANCEMENT - Audit Trail for Company Registration Confirmation Process [PMID Ref No 21551]
A new audit trail file has been added to the Aatrix process that checks for the current company registration status. The registration status process is run any time the Aatrix Forms processor is loaded in order to confirm that company registration information is current with Aatrix. During this process, several validation steps are carried out that return result codes (along with additional audit information) which determine if the result was successful or not. These result codes are now logged in the AatrixRegCheckInfo.txt file (located in the AccuBuild program folder) to help determine the cause when the registration process fails.
Important: The following information is intended for the AccuBuild Support team in order to work with Aatrix to resolve any issues with running the Aatrix Tax forms.
•RC1 - This Code indicates whether or not the initialization of the Aatrix registration process was successful. The system expects the Aatrix registration.dll file to exist in the Aatrx DLL Directory which is listed in the audit file as the DLLDir. For example: ‘C:\ProgramData\AatrixSoftware. If the DLL file exists, then the registration process is executed with the AccuBuild Vendor Code, and if the initialization is successful, RC1 will be set to 1. The dllHandle value will be a positive number if the Aatrix registration.dll file exists. If RC1 is not set to 1, then the process will be terminated and a message will be logged with the RC1 value listed as the Error Code and the Aatrix Error Message.
•RC2 - The next step in the validation process is to make sure the company using AccuBuild has a valid registration code with Aatrix based on their company Federal Tax ID. If the company has a valid registration code, then RC2 will be set to 1 and the Aatrix Process will continue with the tax form processing. If RC2 is not set to 1, then the process will continue and the Aatrix Error message will be logged in the audit file which should explain what the RC2 Error code means.
•RC3 - If the process reaches this step (where RC2 does not equal 1), the system will try to automatically register the company that is using the AccuBuild Program. If this registration is successful, then RC3 will be set to 1 and the tax form processing will continue. If the RC3 value is not set to 1, this indicates that the registration process failed and the Aatrix Error message will be logged in the audit file. NOTE: When RC3 is not set to 1, additional information should be reviewed in the audit table as noted:
oAatricFnc_RegisterUserEX - This field will list the original Aatrix Error code that caused the registration failure and may or may not be the same value as RC3. This would be the true code to report any error to Aatrix for the actual error code. If RC3 is set to 777, that is an AccuBuild code and does NOT relate to the Aatrix list of error messages.
oAdditional RC3 Results Info - Additional debug information for the auto registration process can be found between the starting and ending labels for the RC3 process which are listed below. This additional information includes the company FEI and name and the software expiration dates:
▪AatrixFuncs.AatrixReg_RegisterUserEX Routine [START]
•COEIN - Company EIN
•CONAME - Company Name
•SoftwareFeesExpStr - AccuBuild Software Expire Date
•YearFeesExp - Year for Software Expiration Date - Sent to Aatrix
•MonthFeesExp - Month for Software Expiration Date - Sent to Aatrix
▪AatrixFuncs.AatrixReg_RegisterUserEX Routine [END]
Important: If you have problems getting the Aatrix Program to Auto Register, be sure to check your company name in the AccuBuild Program to make sure there is not an ‘&’ in the company name. You can correct the name as explained below to see if this helps to resolve any Aatrix Auto Registration problems (The AccuBuild Program has been modified to remove the ‘&’ Symbol when processing Aatrix Forms, however if the registration process fails, check to see if there are multiple ‘&’ symbols in the company name and correct as necessary):
On the AccuBuild main menu, go to File > System Administrator > Configuration and check the Company Name field to temporarily remove the '&' symbol from the company name. Choose the OK Button to save the changes, then return to the Aatrix Program to test the registration process. You may change the company name to include the '&' symbol once the Aatrix registration has been updated successfully.
ACCOUNTS PAYABLE
•Correction - 1099 Information Report [PMID Ref No 21320]
oA cosmetic fix was made to the 1099 Information Report to correct the Calendar Year cutoff dates in the report header which was not reflecting the proper dates. Only the report header was incorrect, the report data was reported correctly for the selected 1099 cutoff year.
•ENHANCEMENT - Validation for 1099 Client Numbers [PMID Ref No 21320]
oThe Vendor 1099 Records Screen (Payables > Reports > 1099s > View 1099 Amounts) has been updated to validate all of the 1099 Client Number fields on the client list to make sure these clients still exist on the client list. If any invalid 1099 Client Numbers are found, a message will be displayed showing the client(s) that need to be corrected before the 1099s are processed. If you encounter this message, be sure to correct the client(s) BEFORE processing the 1099s.
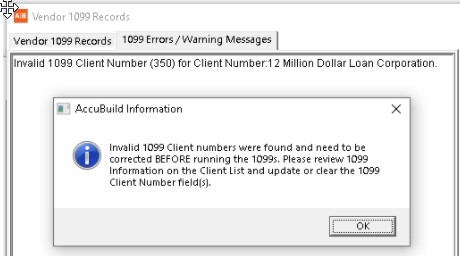
GENERAL LEDGER
•CORRECTION - Bank Reconciliation Reversal Receipts Total [PMID Ref No 21584]
oThe bank reconciliation reversal process was not working for some instances where there were multiple receipt entries for the same deposit transaction date on the same bank account. This issue has been corrected in this update.
PAYROLL
•ENHANCEMENT - New 2021 Tax Tables [PMID Ref No 20570]
oThe payroll withholding tables for the 2021 Calendar Year have been updated for the following states
▪Colorado
▪Michigan
▪Minnesota
▪New Mexico
▪Vermont
•New Documentation - Pennsylvania Unemployment Tax - Employee Deduction
oPennsylvania's unemployment insurance tax has an employer portion (burden) as well as an employee portion (deduction). The employer burden will be set up in the Payroll > Properties > State Tax Settings screen.
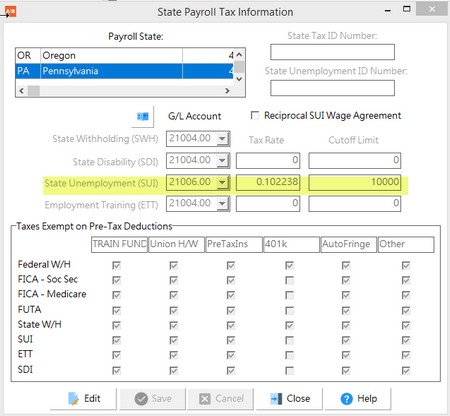
oThe employee portion of the SUI tax will be set up using a Local Deduction Code.
oGo to Payroll > Controls > Local Deduction Codes
oBEFORE clicking the Add button, go to the bottom of the screen and UNCHECK the ‘Filter Aatrix Tax Type Table for Local Tax Types Only’. You will get a message that both local tax and state tax codes will be displayed; click OK on the message.
oClick the Add button at the top of the screen and set up the local deduction code values. Below is an example of the set up.
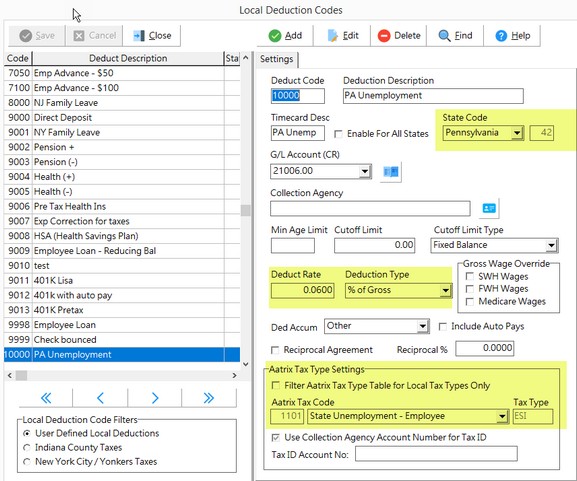
oThe state code MUST be set to Pennsylvania.
oEnter the appropriate deduction rate for the current period. As of January 1, 2021, the deduction rate is .06% of gross earnings with no earnings limit. (Example: $10,000 of earnings x .0006 = $6.00)
oWith the 'Filter Aatrix Tax Type' box unchecked, you will be able to select the Pennsylvania tax code labeled ‘State Unemployment - Employee’ (code # 1101).
▪Note: This setting does NOT mean that any employee with this deduction will be automatically included on the Aatrix tax form PA UC-2A. Only employees that have earnings where the SUI State Code is equal to Pennsylvania will be included on this form. The employee portion of the tax is simply calculated on this form based on the reported wages. As the employer, you must determine which employees are subject to the deduction. Refer to the Pennsylvania Department of Labor & Industries documentation on unemployment compensation. https://www.uc.pa.gov/Documents/UCP%20Forms/ucp-7.pdf
oOnce the local deduction code has been created, the deduction can be applied using ONE of the following options:
oLink to a Job. The Payroll State Code MUST be set up as Pennsylvania and the LDC must be linked. (Job Cost > Update Jobs > Payroll Tab).
▪Any employee that works on the designated job will be subject to the deduction.
oLink to an individual employee, as applicable
▪The deduction will be applied to the specific employee when the employee has Pennsylvania earnings.
oLink to the Payroll > Properties > Tax Rates Tab.
▪All employees with Pennsylvania earnings, including salaried employees that are not coded to a job, will be subject to the deduction.
oUse the Payroll > Tax Forms / EFile / W2s option to generate the quarterly Pennsylvania unemployment tax form PA UC-2A.
oBecause this is an unemployment tax form, only those employees that have earnings where the SUI State Code is equal to Pennsylvania will be included on this form. (The SWH State Code is where the wages are earned but the SUI State Code is where the unemployment wages are reported). The employee portion of the tax is simply calculated on this form based on the reported wages; it does not report the employee tax based on the local deduction code.
SYSTEM ADMINISTRATOR
•ENHANCEMENT - New Advanced Setting for Timecard Amount Rounding [PMID Ref No 21582]
oA new advanced setting has been added to force the pay amount fields on timecard entries to always round up to the next penny on amounts where the fractional cents are 0.005 or higher. The new settings is entitled “EnablePayAmountRoundUpForPRTimecards" and is accessed through the File > System Administrator > Configuration > Accounting > Advanced Property Settings Button.