NEW USER LICENSE FOR REPORTS & DASHBOARDS
•ENHANCEMENT - New Read Only User Licenses [PMID Ref No 22016]
A new type of user license is now available for AccuBuild Users that need access to the AccuBuild System on a Read Only Basis. This license allows for users to have access to the reports, dashboards, documents, and the major center screens without the cost of a full access user license. System Administrators will still have control over the security settings for the screens, reports, and dashboards that each Read Only user will have access to, however all of the read only security settings are handled automatically by the user license.
These licenses are very powerful for field users that need access to critical data but are prevented from changing any data from the field. It allows users to lookup information and documents on demand, as needed, without bothering the home office staff for reports or other types of information that they need.
Please contact the AccuBuild Sales department if you have any questions on these new licenses or you would like to add these licenses to your AccuBuild System.
Security Settings: If you are currently using User Groups for security settings, then the recommended security settings would be to simply add the Read Only User to one or more of your current user groups. This will allow the user to be limited to the same security settings as other users in the group, along with the additional Read Only settings of the user license. For example, if the Read Only user is granted access to the Job Center Screen (Job List), the security settings in the user license would disable the Add, Edit, and Delete Buttons along with any other function of that screen that would allow data to be modified.
Set Up Procedure for Reporting / Dashboard User Licenses: The new Read Only Licenses (referred to as Reporting / Dashboard Licenses) are named user licenses which means they must be assigned to specific users in the AccuBuild System. You can set up these user licenses on the Details Tab of the User Maintenance Screen by clicking the Reporting / Dashboard User checkbox on the screen as shown:
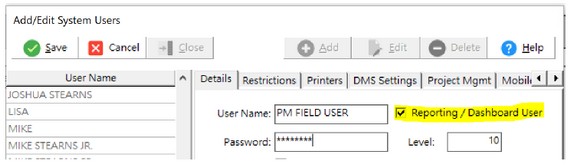
•Security Testing Recommendations - Once you have set up a Reporting / Dashboard User, go ahead and log into the system under the new Reporting / Dashboard User Name to test the default read only security settings. This will help you to determine if additional security settings are necessary for this user or if this user needs to be added as a member of any existing user groups.
Important Warning - Remember that the default security settings for these licenses allow the user to have read only access to the Employee Screen and the Chart of Accounts Screen which may not be a desired outcome therefore BE SURE to set these users up correctly for security before issuing them login credentials. In addition, these uses will also have access to the documents associated with each screen they have access to. You need to treat these new user licenses with the same security concerns that you would have for a full access user.
When you log into the AccuBuild System with a Reporting / Dashboard License, the main home screen of the AccuBuild System will show the user name at the bottom of the screen followed by the license type label of “[REPORTS/DASHBOARDS USER]”.
New Security Setting Options for User and User Group Restrictions: The following is a list of new security settings that have been added to the Restriction Settings for Users and User Groups in order to handle the new read only user security requirements. Important Note: These new security setting are now available for all User and User Group Restrictions regardless of the user license type:
•Client Center Screen (Client List)
oClient Relations DB Record - This setting controls the DB Navigator Control on the Relations Tab and disables the ability to add, edit, order delete relation records.
Orders Center Screen (Orders List)
oPO Picklist Button - This setting disables the Picklist Button on the Line Items Tab for Job Inventory and Job Estimate items.
•Inventory Center Screen (Inventory List) - New settings were added to this screen to disable the editing features for the Inventory List:
oIV Add Button
oIV Edit Button
oIV Delete Button
•Job Center Screen (Job List)
oJC Cost Phase Info Tab - This setting prevents access to the Cost Phase Info Tab to prevent cost phase and production units entries from being edited.
•Ledger Center Screen (Chart of Accounts) - New settings were added to this screen to disable the editing features for the GL Master List:
oGL Add Button
oGL Edit Button
oGL Delete Button
•Payroll Center Screen (Employee List)
oDirect Deposits - This setting was added to disable access to the Direct Deposits Tab on the Employee List
•Project Management Log
oPM New Button - Prevents a new PM Log entry from being created.
oPM Delete Log Key - Prevents the deletion of a PM Log Entry using the Delete Key on the keyboard.
oPM Edit Menu - Prevents an existing PM Log entry from being edited using the pop up menu or the double click option.
oPM Link COR Menu - Prevents the user from accessing COR Links.
oPM COR Price Breakdown Menu - Prevents the user from accessing COR Price Breakdown Screen.
oPM Export To Menu - Prevents the user from exporting the PM Log Entries.
oPM Copy Job Menu - Prevents the user from copying a Job set of PM Log Entries to another job.
oPM Trans Letter Menu - Prevents the user from creating a transmittal letter.
oPM Fax Cover Sheet Menu - Prevents the user from creating a fax cover sheet.
oPM Company Letter Menu - Prevents the user from creating a company letter.
•Document Screens - The Document Explorer Screen as well as the Document Tabs on each Center Screen have been updated for new security settings in the pop up menu:
oReplace Document - Prevents the user from replacing an existing document with a different document
oCopy to Clipboard - Prevents the user from copying a highlighted document to the Windows Clipboard.
oPaste from Clipboard - Prevents the user from pasting a document to a highlighted document folder from the Windows Clipboard.
oRebuild Document Folders - Prevents the user from rebuilding the document folders.
oDisplay Folder Security Settings - Prevents the user from displaying document folder security settings.
oDisplay Folder Names by Desc - Prevents the user from toggling the display options for document folders between record key field ID and the description.
oFile any Modified Documents - Prevents the user from filing modified documents back into the document management system.
DOCUMENT ROUTING
•CORRECTION - Speed Issues on Document Routing Invoice Posting Process [PMID Ref No 22292]
The posting process for invoices that were being processed via the Document Routing routine was taking longer than normal for companies processing large amounts of Purchase Order Invoices where the related Purchase Orders contained a large number of line items.
New Indexing processes have been added to the Document Routing Screen to create the necessary index files required to speed up the posting process and make the approval screen work faster. This indexing process only needs to be done one time and the user will be prompted with the following message before the automatic indexing starts:
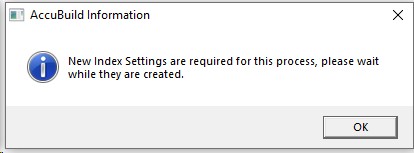
The process will then create the necessary indexes and then the document routing screen will be opened. Once these indexes are created, you will not be prompted going forward when the document routing screen is opened.
NOTE: The system will also keep posting logs (audit trail files) in the user directory to record how long the posting processes are taking. Three user logs are now created which will help to identify any processing speed bottlenecks going forward:
oPOFuncs_ValidatePOAPInvRefNos_AuditTrail.txt
oPOFuncs_PostPOInvoices_AuditTrail.txt
oPOFuncs_PostApprovalRoutingAPPOAPInvoices.txt
MY ACCUBUILD REPORTS
•ENHANCEMENT - New Script Command for Vertical Table Creation [PMID Ref No 21998]
A new script function tag entitled “<<CREATE_VERTICAL_TABLE:” was added to the MAR SQL Script Processor which will create a new vertical table from a one record summary table. The vertical table that is created will contain separate records for each field found in the summary table that contains a numeric field value (non numeric fields will NOT be included in the vertical table). Each vertical record will contain three fields:
•Field_Label - contains the field name from the summary table.
•Field_Value - contains the field value from the summary table.
•Field_Order - unique field number for each field in the table
For example, in the Job Cost reports for class 533, one of the summary tables that is created for the Account Receivable Grand Totals is called ReconstructedARGrandTotals and contains one summary record for ALL jobs with the following record layout:
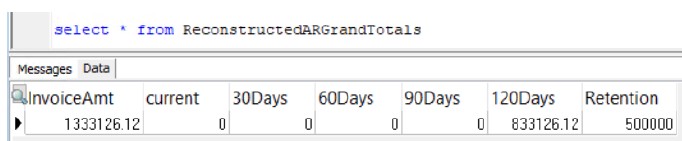
If you wanted to create vertical table from this summary table, you would add the following line to the end of the 533 custom class script:
•<<CREATE_VERTICAL_TABLE:ReconstructedARGrandTotals
This command needs to be on a separate line of the script class so if you want to convert multiple tables, simply add a new line for each table. When the script is run for the report, a vertical table will be created with the same name as the summary table name followed by “_VERTICAL” at the end of the table name as shown:
•New Vertical Table Name: ReconstructedARGrandTotals_VERTICAL
The Vertical table will contain the same fields laid out in a vertical format:
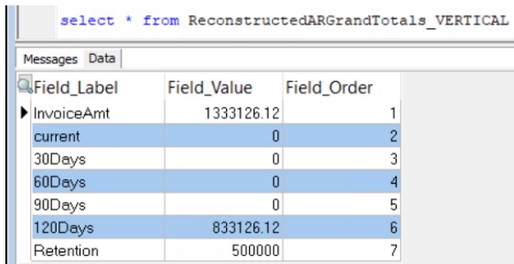
The SQL Script process will check the summary table to make sure it is valid and will list any errors or field information in the SQL Script Log. NOTE: The summary table MUST contain only 1 record in order to create the vertical table. If the vertical table is not created, be sure to check the SQL Script Log for more information on the creation process. The following situations will be checked and logged:
•If NO records exist, the vertical table will not be created.
•If more than 1 record exists, the vertical table will not be created.
•If the table name does not exist, the vertical table cannot be created.
•If any non numeric fields are found in the summary table, they will NOT be included in the vertical table but will be noted in the SQL Script Log:
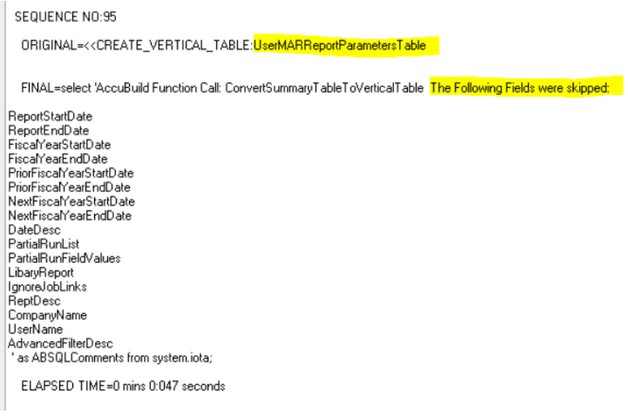
PAYROLL
•ENHANCEMENT - New 2021 Tax Tables [PMID Ref No 20570]
oThe payroll withholding tables for the 2021 Calendar Year have been updated for the following states
▪Maryland
USER DASHBOARDS
•CORRECTION - User Dashboard Configuration Error [PMID Ref No 22254]
Exception Errors were being generated with the user dashboards after changes were made to existing dashboard settings. For example “Exception Error on DBChart2. Empty *.tee file.” where DBChart2 represented the chart number on the user dashboard that was causing the error. These errors only seemed to occur with certain types of charts which included Bubble, Gantt, and Shape Charts:
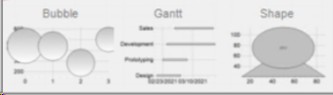
These errors have been corrected in this release.