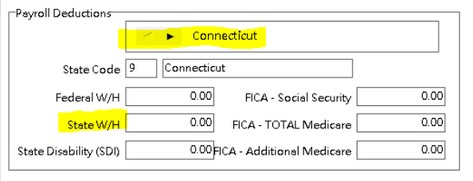AATRIX FORMS
•Correction - Phase and GL Account Default Assignments [PMID Ref No 16602]
When using the scanning or attaching options in the Document Approval Screen, the phase and g/l accounts were not always being assigned correctly based on the document routing settings. This was happening when a scanned invoice was being broken down into multiple sets of pages that required different coding. This issue has been corrected. (Correction was issued in the 10.1.0.1 BLUE hot fix release).
AB TIMECLOCK 400
•Correction - Mobile Stored Procedure Library Update [PMID Ref No 16846]
The mobile procedure that is used for retrieving the job cost phase list for the ABTimeClock 400 App has been updated to handle a larger number of open projects. In previous versions the limit was usually reached at around 400 to 500 open projects. The new procedure will now allow approximately 3,000 open projects. The stored procedure that was updated is called abm_GetJobsPhase_LookupAll.
NOTE: If you still have any problems with this stored procedure, please contact AccuBuild Support to see if you are running a tailored version of this stored procedure which would need to be modified with the new changes.
•Correction- AB TimeClock 400 Close the Day Process Error [PMID Ref No 16846]
The Close the Day Process for the AB TimeClock 400 App has been reported to fail due to an index issue with the MobileUploads company table. As this file grows in size, the index file page size needs to be increased as the default size cannot handle the large field that tracks the mobile device ID. When this occurs, code of 7022 is generated:
Error 7022: Maximum index levels exceeded. SQL Statement Failed: insert into “F:\AccuBld9\Demo\BASECOMP.ADD”.MobileUploads
If you encounter this issue where you cannot close the day from the App, please contact AccuBuild Support for help so that your company index table for the MobileUploads table can be corrected.
Technical Notes: A SQL Script file is being distributed with this software release and will be stored in the ADSDict Folder under the AccuBuild Program Folder:
MobilUploadsTable_IndexFix.sql - This script can be run on the company BASECOMP Database to increase the Index Page Size and fix the issue permanently.
Important Note: In the next major structure update of the AccuBuild System, the correcting SQL Scripts will be run on all companies automatically. The next structure update will be for Version 10.3.0.0, but currently there is no scheduled release date for this version as there have not been any database structure changes (new tables or new fields).
•ENHANCEMENT - AB TimeClock 400 User Manuals [PMID Ref No 16846]
The new User Manuals for the AB TimeClock 400 App are now distributed with the AccuBuild Update in the PDF Folder. There are 3 manuals for the AB TimeClock 400 App:
•AB TimeClock 400 - Employee Mode User Guide.pdf
•AB TimeClock 400 - Supervisor Mode User Guide.pdf
•AB TimeClock 400 - Installation & Setup Manual.pdf
The AB TimeClock 400 App is a time clock app that allows for time collection in the field and sends the time clock entries to the timecard worksheet screen in the AccuBuild Main Program running on the Accubuild Cloud. This App runs on iOS and Android devices including phones and tablets. The App can be run by a Supervisor on the project where each employee can clock in and out on the Supervisor’s device (phone or tablet). The App can also be set up for Individual Employee devices for those employees that float from project to project or perform service and / or warranty work. Please contact AccuBuild Sales for more information.
ACCOUNTS PAYABLE
•Correction - Accounts Payable Invoices Screen [PMID Ref No 18866]
When using the Tot Inv Amt field to validate invoice line item totals, the screen could become locked up when line items entries were deleted. This issue has been corrected.
ACCUIMPORTER
•Correction - Suppression of Error Messages [PMID Ref No 17740]
The File not found error messages that were being displayed for the Company_RBScript table and the LaborDistributionXREF table have been removed. These messages should NOT be displayed because both of these files are optional and do NOT cause any problems with the import process.
CENTER SCREEN UPDATES
•Correction - Suppression of Search and Filter Controls During Edits [PMID Ref No 18816]
All of the Center Screens have been updated to prevent blank records from being added when the Search and Filter Controls are used while a master record is being added or edited. Previously, when a new record was added or edited, and then the search controls were used to locate another record, the new record would be saved before the data was validated. For example, if the search controls were used when adding a new job number to the system, it could result in a blank job record being added.
The Search and Filter Controls will now be disabled whenever a new record is added or an existing record is edited. Once the record changes are saved or cancelled, the Search and Filter controls will be enabled.
INVENTORY
•Correction - Selling Price Update on Inventory Master List [PMID Ref No 19701]
The Selling price on the Inventory Master List is set to display prices with four places past the decimal point, however the screen allows for additional digits to be entered past the four places. The screen has been updated to round the selling price to four places when the inventory records are saved. This will prevent rounding issues going forward on Stock Requests and Fulfillment in the Orders Module where the computed fulfillment amounts could be off a few cents and had to be manually adjusted to balance.
In addition, the Update Inventory Master option in the Integrity Tests menu will now update all Selling Price fields for every part in the inventory parts list so that they are rounded to 4 decimal places going forward.
MAR REPORT CHANGES
•Correction - Payroll Subject Earnings Reports [PMID Ref No 20184]
The new StateSUICombo Group reports introduced in Version 10.0.0.5 have been updated to correct the issue where the employee portion of medicare was not showing properly on the report.
•PRREP14F.644 - Subject Earnings - StateSUICombo Group - Summary - Trans Date
•PRREP14G.644 - Subject Earnings - StateSUICombo Group - Detail - Trans Date
MY ACCUBUILD REPORTS (MAR)
•ENHANCEMENT - New Advanced Filter Setting for Job Cost Reports [PMID Ref No 15273]
A new enhancement has been added to the MAR Report Dialog for Job Cost Reports to allow the partial run job selections to be based on any field in the job list master table. A new Advanced Job Filters button has been added to the Dialog Screen to allow job filters to be set in a grid view. The original Partial Run List option only allows for job numbers to be selected for the report filter, however the new advanced filter grid allows for several fields to be used in the filtering process at once. For example, you can select the job list based on the project manager name, customer name, supervisor name etc.
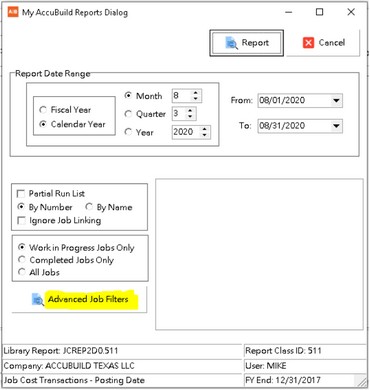
Advanced Job Filters Button - Use this new button to open up the new advanced filter grid for selecting your job filters for the desired report. When the grid is loaded, it will contain all of the open and closed jobs that you have access to based on your job list security settings (project manager role, supervisor role etc.) You must set a filter on at least one column in order to use the advanced filter option, otherwise you will be returned to the original report dialog screen with the following message:
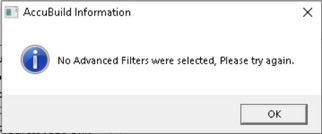
This requirement for at least one column filter being set is to prevent a report from being run for all jobs by accident which could take awhile depending on the number of jobs and the complexity of the report. If you forget to set the filter, simply click the Advanced Job Filters Button again to redisplay the grid.
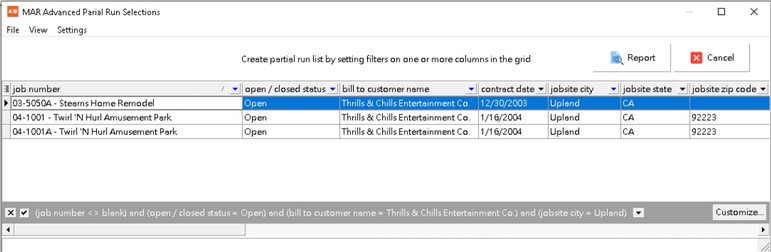
Once the grid is loaded, set one or more column filters by clicking on the down arrow to the right of each column name and select the desired filter option. For example, the project manager name column will drop down a selection list of all project manager names to choose from.
To remove a column filter from your filter list, you can drop down the column filter option and select the (All) option. If you want to remove all of your column filters and start over, simply click on the X next to the column filter list at the bottom of the screen.
Report Button - Use this button to launch the report using the filtered job list. If you do not select at least one filter option, you will be returned to the original report dialog screen.
Cancel Button - Use the button to cancel the report.
Field Selections - Use the field selection button located to the far left of the report column headers in order to remove or add columns to the grid - check the columns that you want to include in the grid and uncheck the columns that you do not want to include in the grid. Note: When you close and reopen this dialog, the system will remember your field selections.
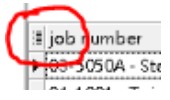
User Defined Fields - Any user defined fields that are set up in your job list AND are marked as visible will be included in the grid columns. These fields will contain the actual field names that you have assigned in the User Defined field settings screen with a code in parentheses which represents the UDF field type and field number. This means that you can add additional job filters based on your User Defined Field settings.
Column Sorting - Click on the Column Header to sort the column in ascending or descending order. Note: When you close and reopen this dialog, the system will remember your column sort setting.
Column Order - Drag the column headers left or right to move a column in the grid. Note: When you close and reopen this dialog, the system will remember your column order.
Column Sizing - You can adjust the column widths in the grid as needed to expose the descriptions on longer field names. Note: When you close and reopen this dialog, the system will remember your column width settings.
Grid Settings - As noted above, the advanced partial run grid settings can be tailored for each user and will be remembered the next time the grid is opened. The settings that are saved include the following:
oVisible Column Field Selections
oColumn Sort Order
oColumn Width Adjustments
oColumn Order (left to right)
If you ever need to reset the grid back to the default settings, select the Restore Grid Defaults menu option from the Settings menu.
Job Number Field - In addition to the job field on the grid, a special field has been added called numeric job number which represents the job number with any letters or special characters stripped out. This was done so that a filter could be set up for a range of job numbers and so that the job list can be sorted in numerical order instead of character order. For example, if a job number is set to 1844-A, the numeric job number field will be set to 1844 with the dash and the letter A removed. This field will also be right justified in the grid which indicates a numeric field.
Job Open Close Status - Be sure to set a filter for open or closed jobs if needed. By default ALL jobs are displayed in the grid which is different from the traditional report dialog where only open jobs are set as the default. Look for the column entitled “open / closed status” to set this filter.
Technical Notes
Filter Settings for MAR Reports - The new advanced filter settings can be added to any custom MAR Report using a new field that is created in the UserMARReportParameters table each time an MAR Report is run. If the report was run using the Advanced Filter Dialog, this table will contain a new field entitled AdvancedFilterDesc which holds the list of the filters that were used to run the report. This can be useful if you would like to add the filter list to the footer of any report.
Custom Script Framework - A SQL Class has been assigned to this grid in the script library and a custom framework is supported so that the grid can be tailored similar to a report script. This allows for the grid layout to be changed to remove or add fields to the grid.
oClass Number 120701 - MARAdvancedFilter_Jobs
PAYROLL
•ENHANCEMENT - Resident State Setting on Employee List [PMID Ref No 18759]
The State Tab on the Employee Center Screen has been updated with a new Resident State checkbox that identifies which state is the resident state of the employee when the employee has several state codes enabled for payroll processing. This new field will be maintained in the EmpState.Flag4 field and only ONE state will be allowed to be set up as the Resident State.
This new setting is optional for companies that only process payroll for a single state. However, this setting may be required for employees that work in multiple states and their resident state requires that ALL wages need to be reported to their resident state, including wages earned in other states.
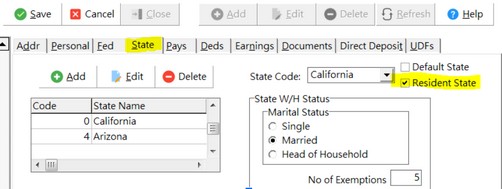
For more information on how this setting is used for multi-state payroll processing, see the Advanced Setting Option entitled “EnableMultiStateAdvancedCalculations”.
•ENHANCEMENT - Local Deduction Screen Filter for Aatrix Tax Types [PMID Ref No 17817]
The Aatrix Tax Type Settings Group Box on the Local Deduction Codes Screen has been updated with a new tax type filter checkbox entitled Filter Aatrix Tax Type Table for Local Tax Types Only and a new new read only field entitled Tax Type as shown below:
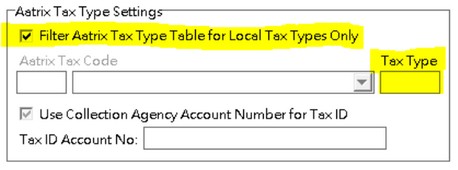
•Filter Aatrix Tax Type Table for Local Tax Types Only - This filter will be checked by default each time the screen is opened. This option was created to filter the list of Aatrix Tax type codes for local tax types only and eliminate any unused Family Leave / Medical Leave codes from the list.
The Aatrix Tax Types for state tax reporting are made up of State Tax (ESI) codes and Local Tax (ELI) codes:
ESI Tax Types - The ESI Tax Types are used for reporting the various state tax amounts using one or more of the fields from the State Payroll Tax Information Screen and are assigned automatically by the AccuBuild System when the tax forms are generated:
•SWH - State Withholding
•SDI - State Disability / Family Leave (Employee)
•SUI - State Unemployment
•ETT - Employment Training Tax / Family Leave (Employer)
ELI Tax Types - The ELI codes are used for Local Tax Reporting which are set up on the Local Deduction Codes Screen and must be maintained by the end user as local deduction codes. Due to the recent changes for Family Leave and Medical Leave reporting by certain states, the Aatrix Tax Type list had to be filtered in order to eliminate all of the unnecessary tax types that should not be included in the list. Currently only New Jersey and New York are using Local Tax Types to report the Family / Medical Leave Amounts.
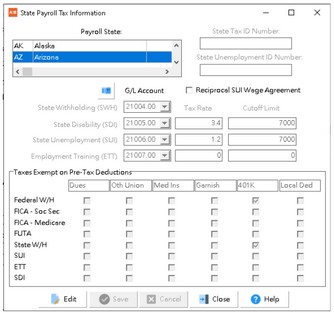
Tax Type - The new Tax Type display field will indicate the type of Aatrix Tax Type record as either ESI or ELI. When the filter checkbox is checked, all of the ESI records will be hidden along with any unnecessary Family Leave or Medical Leave records. Refer to the Family Leave Charts below for more information.
NOTE: Whenever the tax type checkbox is unchecked, a warning will be displayed to warn the user not to assign an unfiltered code to a Local Deduction Code. When the filter is off, all of the ESI and ELI records will be displayed in the Aatrix Drop Down Control.
Family Leave / Medical Leave Tax Type Filters - The following charts explain how these tax types are handled in the AccuBuild System and how they are filtered on the Local Deduction Codes Screen. Refer to Chart 2 - Column G for details on the Family / Medical Leave filters.
Family Leave / Medical Leave Chart - Part 1
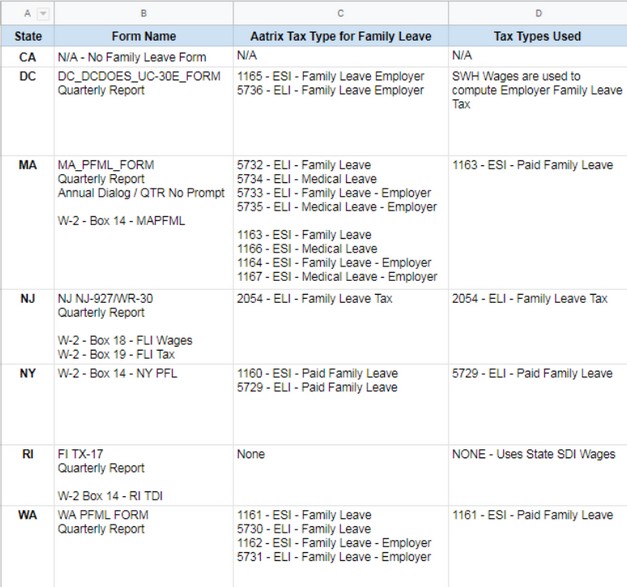
Family Leave / Medical Leave Chart - Part 2
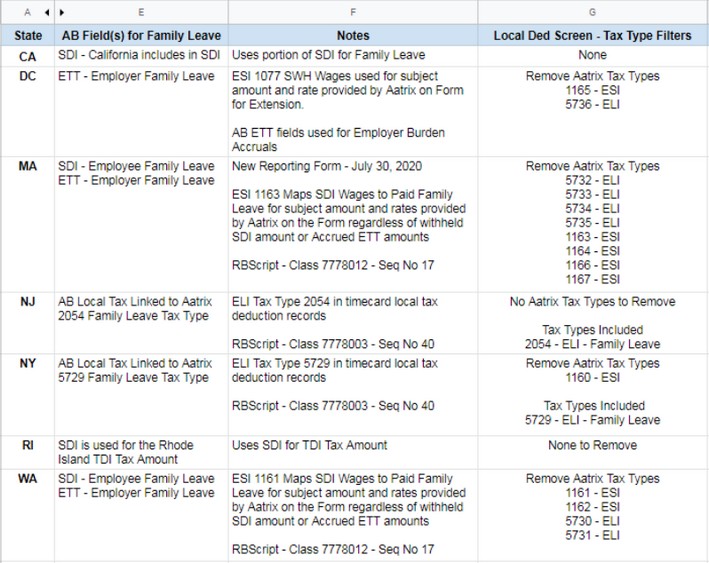
•ENHANCEMENT- Tax Table Updates for 2020
The withholding tables for the following states were updated for additional 2020 changes:
•Idaho
•Maryland
PRODUCTION UNITS BY DETAIL ITEM
•ENHANCEMENT - Orphaned Production Unit Transaction Records on CORs [PMID Ref No 18134]
| The COR Breakdown Screen was updated with new business rules regarding breakdown line items that are related to the Production Units by Detail Items process. When the Clear Links option was used on these items and there were production transactions posted against these items, the production transactions would become orphaned. This would cause issues in the production totals on the Daily Field Reports. |
| Going forward, if production records exist for the items to be cleared, the clearing process will be stopped and the related production transaction records will be displayed to the user which will prevent these transactions from being orphaned. Furthermore, the entire group of related production items will be checked for production transactions and if any item in the production item group is found to have production transaction records, the clearing process will be stopped. |
| The information that is displayed will include the related production detail items number from the ESTDETL table along with a list of one or more production transaction records including the PMID of the Daily Report where the production unit entries were made. |
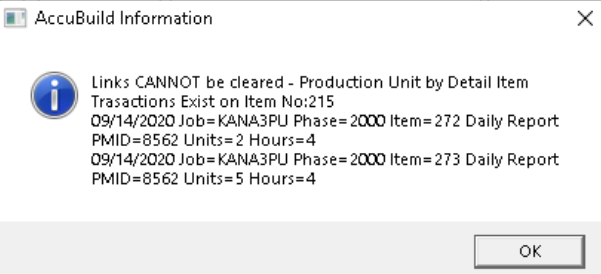
| The new production business rules are enforced on the individual Clear Link buttons on the COR Category Breakdown Accounting Links Screen. |
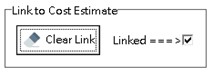
| In addition, these rules are also supported on the Clear Links on ALL Displayed Breakdown Items menu option in the COR Group Pricing Breakdown Screen. |
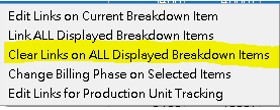
•ENHANCEMENT - New Error Code -7 for Task Descriptions containing Enter Keystroke [PMID Ref No 18134]
The Library Script for Stored Procedures has been updated for the stored procedure used to report errors in the Production Units by Detail Items Error Report:
oScript Class 7772000 - Seq No 1200 - abm_Get_DPU_BidItemErrorRecords_Lookup
A new error code of -7 was added to detect any items where the Task Description field contains an Enter Key (Carriage Return Character) in the Description. The new error check will look for a carriage return character in the Billing Description Field of the Detail Item for Production Unit Task Items. For Production Unit Reporting, these Task Descriptions need to be identical, otherwise it can cause issues with the roll up totals in the production reporting.
When this error is encountered, Edit the Billing Description for the Detail Item number and remove the Enter Character. The Task Description must be on a single line.
•ENHANCEMENT - Bid Item Lookup Stored Procedure Changes [PMID Ref No 18134]
The Library Script for Stored Procedures has been updated for two procedures as noted below:
•Script Class 7772000 - Seq No 1060 - abm_Get_DPU_BidItemMasterRecs_Lookup
Increased the size of the JobInList parameter from 1,000 characters to 20,000 characters so that larger partial run lists can be processed for companies with lots of open projects.
•Script Class 7772000 - Seq No 1110 - abm_Get_DPU_BidItemMasterRecs_FullDetail_Lookup
Increased the size of the JobInList parameter from 1,000 characters to 20,000 characters so that larger partial run lists can be processed for companies with lots of open projects.
Fixed error on calculation of the BidItemScheduledValue amount that occurs when multiple tasks with same task descriptions contain mixed case (uppercase and lowercase letter differences).
•ENHANCEMENT- Bid Item Number Series Option [PMID Ref No 8697]
The process for generating new bid item numbers for the Production Unit by Detail Item Entries in the COR Group Pricing Breakdown Screen has been enhanced with a new method for generating the next available bid item number. This new method allows for the user to define the first two digits of the bid item number in order to have more control over the bid item number groupings. The following documentation explains how to implement and use this new feature:
oAdvanced Setting - In order to implement this new feature, you must Add the new Advanced Property Setting option entitled EnableCORBidItemSeriesForProdUnitsByDetailitem. When this option is enabled, a new Bid Item Series Selection screen will be used for defining the Bid Item numbers.
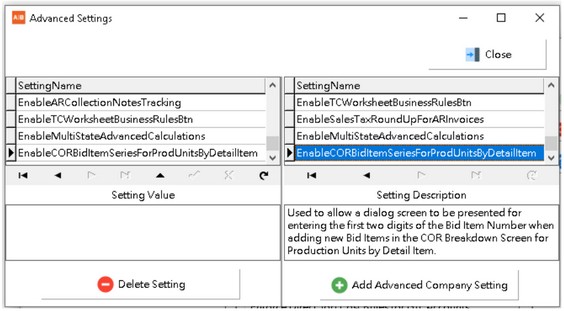
oBid Item Number Assignments - The Bid Item Numbers are assigned to Change Order Request (COR) Breakdown entries for items that have been set up for Production Unit Tracking by Detail Item. When a Master Bid Item is selected in the grid, the Bid Item Tasks button will be enabled and is used to open the Production Units Tasks Screen as shown:
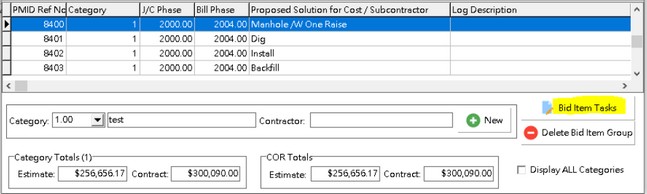
•The Production Unit Tasks Screen is then used to add and edit production tasks and to generate new bid item numbers. Use the Generate New Bid Item Number button to generate the next available bid item number:
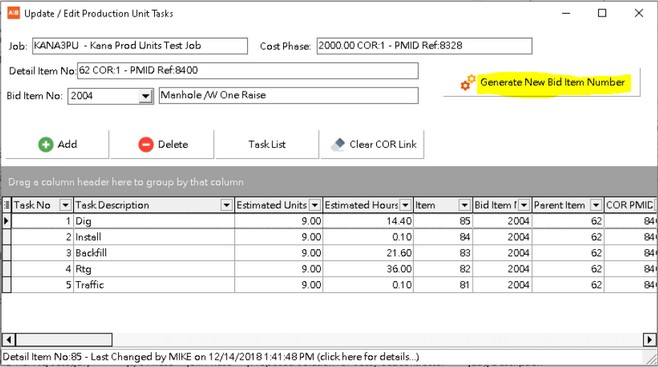
The Bid Item series is automatically generated based on the 4 digit cost phase for valid phases of 1000 through 9000 and is created based on the first digit of the phase code for a total of ten choices for each series set. For example, on phase 2000, the bid item series would include 20 through 29, on phase 3000, the bid item series would include 30 through 39 as so on. Once the series option is selected, the new bid item number can be generated by clicking the Create Bid Item button.
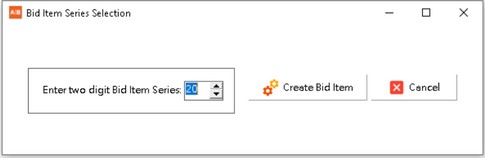
The generated bid item number will usually be a 4 digit number unless there are no more new numbers available within the selected series, at which point a 5 digit bid item number will be generated. For example, if the select bid item series is 21, then bid items will be created for 2101 - 2199. However if all 99 bid items have been used up for the series, then a 5 digit bid item will be returned which will range from 21100 - 21999. Finally, if the 5 digit bid item series is exhausted, the user will be prompted to select a new series.
Once the new bid item has been created, the related bid item master records and related tasks will be updated with the new bid item number.
SYSTEM ADMINISTRATOR
•ENHANCEMENT- New Advanced Setting for Multi-State Payroll Tax Calculations [PMID Ref No 18759]
| A new setting has been added to the Advanced Settings Screen that will enable the system to handle advanced state withholding tax (SWH) calculations when a resident state requires ALL out of state wages be reported to the resident state, even when SWH Tax is being withheld in the working state. |
•EnableMultiStateAdvancedCalculations - This setting is used to enable additional tax calculations for employees that have a resident state set up on the employee list and earn wages outside the resident state. When this setting is enabled, the system will perform two passes through the payroll tax calculation process. The first pass will calculate all of the normal taxes for the states where the work was performed. The second pass will then compute SWH Wages and SWH Tax amounts for the resident state based on all of the wages earned outside the resident state. The result will be that the employee will have additional SWH Wages and SWH Tax amounts added to their paycheck under their resident state code based on the following computations:
oSWH Wages - Total of all SUBJ_SWH wages earned outside the resident state.
oSWH Tax - The SWH Wages for out of state work will be tax at the resident state tax amounts and then adjusted for any out of state SWH Tax amounts. In other words, the resident SWH Tax amount will be reduced by the SWH Tax Amounts withheld for other non-resident states. If the non-resident SWH Tax amounts are greater than the amount computed for the resident state, then the resident SWH Tax amount will be set to zero.
These advanced multi-state tax calculations are only performed for employees where the following conditions apply:
▪The new EnableMultiStateAdvancedCalculations is enabled AND the Setting Value is set to one or more AccuBuild State Codes.
▪Setting Value - The Setting Value field for this advanced setting is used to list one or more state codes that are enabled for the advanced Multi State Tax calculation process. Enter the state code for the state that needs to be enabled for this process. If you have more than one state that needs to be enabled, then enter each state code separated by a comma.
▪The employee has a resident state set up on the Employee List AND that resident state code is listed in the above Setting Value field of the advance setting.
▪The employee has earnings outside the resident state for the current paycheck.
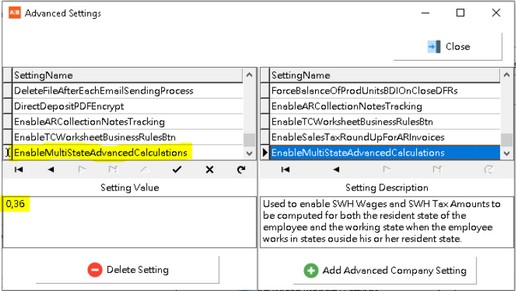
•Business Rules for Resident State Setting: The following information outlines the business rules to compute the resident tax amounts:
oResident State Wages and Tax - Any amounts where the employee works outside of their resident state will be included in both the resident state wages (SUBJ_SWH) and the working state wages (SUBJ_SWH). The state tax amount (SWH) for the resident state will be calculated using the resident state tax tables on the out of state wages. If the resident state tax (SWH) amount on those wages is greater than the working state tax amount (SWH), the difference will be withheld from the resident state. If the working state tax amount is greater than the resident state, then the resident state tax (SWH) will be set to zero, however the state wages for the out of state work will NOT be adjusted.
The out of state wages and tax amounts that are reported under the resident state only include state wages (SUBJ_SWH) and state withholding tax amounts (SWH). All other federal and state taxes for out of state work will be computed for the working states ONLY.
Additional rules for special situations:
•If an employee works in multiple non resident states on the same paycheck, then the sum of all non resident state wages and associated state tax amounts on those wages will be used in computing the resident state wages and tax amount.
•If an employee works both in the resident state and outside their resident state on the same paycheck, then the out of state wages and tax amounts computed for the resident state will be added to the wages and taxes computed for work done inside the resident state.
•If the employee master record is set up for the Override Automatic Tax Calculations option, then the override screen(s) for that employee will be displayed for both the first pass of tax calculations as well as the second pass.
First Pass Override Screen:
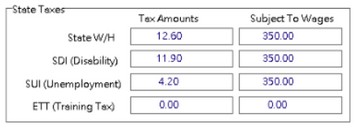
Second Pass Override Screen:
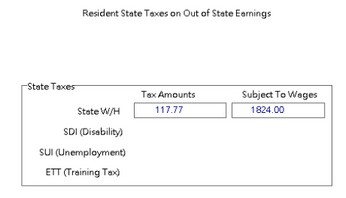
Transaction Record Changes: When these resident state tax amounts are computed, the timecard batch tables will be updated with additional records to represent the resident tax amounts on any out of state work. These additional records will also be included in the payroll historical files when the payroll is posted:
TimeCard Records - The timecard batch will have new records created with no hours, rates, or amounts and the following fields updated:
oTrans_Type - The transaction type field will represent the resident state code as well as the working state code and formatted as follows:
1RRWW - where RR represents the two digit state code for the resident state and WW represents the two digit code for the working state. All of these transaction codes will start with a ‘1’.
For example, If the Resident State is California (state code = 0) and the working state is Illinois (state code = 51) then the trans_type code would be 10051.
oTrans_Desc - The transaction description field for these records will represent the working state where the work was performed. For example, If work was done in Illinois and the resident state is California, the description would be ‘WORK-IL’.
oState_Code - The state code for the timecard record will represent the resident state.
Payroll Check Records - The payroll check records will only contain ONE resident state record no matter how many states were worked in for the paycheck:
If work was performed in both the resident state and outside the resident state, then the total state wages (SUBJ_SWH) and the total state tax (SWH) amounts will be combined on ONE resident state payroll check record where the state_code represents the resident state.
If no work was performed in the resident state, then a resident state payroll check record will be created and with the state_code set to the resident state. This record will only contain amounts in the state wages (SUBJ_SWH) and state tax amount (SWH) fields with the NET amount field updated with a credit amount to offset the state tax amount.
Technical Notes: During the tax calculations process, several temporary files will be created in the User Folder that track the tax calculation process. These files can be very useful for reviewing the temporary data tables that are created to process the second pass of tax calculations as well as the SQL Script that was used to create the temporary data tables.
SQL Audit Trails for Resident State Tax Calculations - These text files are created in the user folder and contain all of the SQL Script used to create resident state tax calculation temporary data tables:
oRemoveResidentStateRecsFromLiveBatch-SQL.txt - These SQL statements are used to remove any resident records from the payroll batch tables every time the calculate payroll taxes routine is executed. This ensures that all of the new resident business rules are re-calculated if the time card entries are changed and the taxes need to be recalculated.
oCreateResidentStateBatchRecords-SQL.txt - These SQL statements are used to create a temporary set of payroll batch tables that are used to calculate the employee’s resident state SUBJ_SWH Wages and SWH tax on amounts earned outside the resident state in order to derive the amount of SWH Wages and tax amounts for the resident state on those earnings. These batch tables are then run through a second pass of the payroll tax calculation process.
oMergeTemporaryStateBatchRecords-SQL.txt - These SQL statements are used to merge the resident state records with the employee’s original payroll records so that the out of state earnings (SWH and SWH_Wages) are reflected on the employee’s resident state in addition to the state(s) that the employee worked in.
Temporary Data Tables - These temporary batch tables are created from the SQL statements outlined above and are used in the resident state tax calculation process:
oPRTC_ResidentTaxRecs - timecard record batch for second pass of the tax calculation process for resident state amounts.
oPRCK_ResidentTaxRecs - check record batch for second pass of the tax calculation process for resident state amounts.
oPRCK_ResidentCrossRefTable - cross reference table for each employee that has the resident setting enabled and who worked out of state during the payroll period. This table contains the resident_state_code and the working_state_code for each state the employee worked.
Important Note: Be sure to check with your company's CPA or Payroll Tax Advisor before enabling this Advanced Setting Option. You will need to confirm that the resident state requires your company to report ALL Wages earned in ANY State to the resident state of the employee.
▪Handling Resident State Wages on Hand Written Checks:
If you are entering handwritten checks where you need to include resident state withholding amounts for checks where all of the work was performed out of state, do the following:
•Set up the Override Automatic Tax Calculations option on the employee list so that you will be prompted to adjust the SUBJ_SWH wages for the resident state:
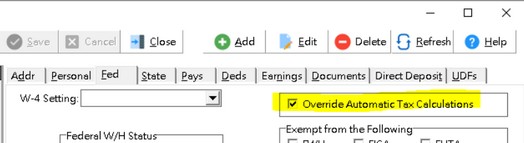
•In addition to the out of state time card entries, you will need to make two offsetting timecard entries to the resident state code that total to zero. For example, one entry for plus one cent and another entry for minus one cent using a manual rate trans type such as 41.
•If the employee had any SWH tax withheld for the resident state, then you will want to select the resident state on the hand written check screen under the Payroll Deductions group box and enter the amount under the State W/H field:
•When you process the hand written check with the Process Button, the tax override screen will be displayed for each state that had time card entries for this check. When the resident state is displayed, you can set the SUBJ_SWH wages to match the total wages worked in all states.