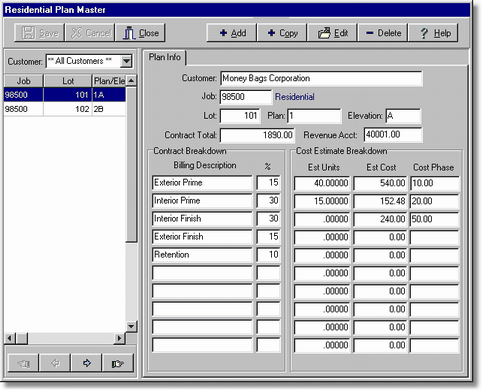|
The Residential Lot / Plan Master List option is used to build a master list of lots and plans (and change orders) on each job. Each lot includes a breakdown of cost estimates and billing amounts based on the plan and elevation. The residential plan master file (jcresmas.adt) holds this information and then the information is updated into the job estimate detail file (estdetl.adt) using the Residential Templates option.
Information on this screen can be filtered by both the customer and the job number. When adding new records, click on the lightning bolt icon to refresh the view with the new records.
There are two buttons at the top of the screen that will be used to add new records to the plan master file. The Add Button is typically used to set up the first lot on a job. Once the first lot is established, then the Copy Button can be used to quickly set up the same billing descriptions and cost estimates on the other lots.
| 1. | To set up the first lot on a job, select the Add Button. |
| Customer - Select the name of the project developer on the Plan Info Tab. |
| Job - Enter the job number. |
| Lot - This field is user defined and is numeric only. The lot number, along with the billing breakdown items, is used to automatically create the billing phase. For example, lot 101 with 3 billing items will automatically generate billing phases 101.01, 101.02 and 101.03. Due to the fact that the billing phase field cannot contain more than six digits in the integer value (111111.00), any lot number entered with more than six digits will be shortened to six digits using the last six digits in the lot number (ie. lot 7100001 will have a billing phase 100001.xx) |
| Note: Change orders can be set up on this screen if you enter a unique lot number for the change order. Lot numbers cannot be duplicated for any job but you can create a lot number that represents the change order for a specific lot. For example, create a lot number that is seven or eight digits instead of six digits, such as 1000101 or 11000101, with the first digit(s) in the number representing the change order number and the last five digits representing the actual lot number. Following the rules for billing phases as stated in the prior paragraph, the billing phase will be assigned as 101.xx because only the last five digits of the lot number are used and any beginning zeros will be ignored. This method of creating a change order may be preferred to setting up the change order in the options list because each lot that the change order pertains to can be set up on this screen. The import of this list into the estimate detail file will be easier because you can then select all lots or individual lots to import. Be sure to test both options to determine which method is easier for you to use. |
| Plan - This field is user defined and may contain up to 20 alpha-numeric characters. |
| Elevation - This field is user defined and may contain up to 20 characters alpha-numeric characters. |
| Contract Total - Enter the total contract amount for the plan / elevation. |
| Revenue Acct - The revenue general ledger account will default based on the Construction Income account field defined on the Job Cost Properties screen. This account can be changed as needed. |
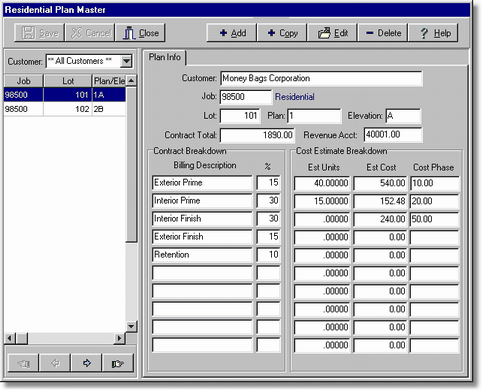
| 2. | Enter the contract breakdown for the plan / elevation. |
| Each plan / elevation combo may have a maximum of 10 billing descriptions and each billing amount is based on a percentage of the total plan price. The individual percentages must equal 100% before the Save Button will be enabled. |
| Note: Unlike the non-residential job set up, the billing phases are not user defined. The estimate detail file (estdetl.adt) will be set up with a combination of the lot number and the billing item to designate a billing phase. For example, if the plan includes 10 billing descriptions on lot 101, then the billing phases will be designated as 101.01 through 1.10. Change orders are designated with decimals .25 through .34 and options are designated with decimals .50 through .99. |
| 3. | Enter the cost estimate breakdown. |
| Each plan / elevation combo may also maximum of 10 cost estimate (budget) items. Each item can have units associated with the flat amount cost but a unit price may not be entered. A running total of the cost estimates is provided at the bottom of the screen. A job cost phase (as set up in the phase master file) is then linked to the item to define the type of cost (ie. labor, material, etc.). |
| 4. | Select Save to record your entries. |
| 5. | Due to the fact that each job / plan / elevation combination will have the same basic billing and cost breakdowns, the Copy Button may be used to duplicate the basic structure for the next plan / elevation combo. Remember to change the lot, plan, elevation, contract total, and estimated costs as needed. AccuBuild recommends that one lot of each job / plan / elevation combo be established before attempting to set up every lot on the job. With this method, you can quickly choose the appropriate combo, select the Copy Button and change the lot number. Repeat this process for each lot on the project. |
| 6. | Select the Edit Button to make changes to any record at any time. The Delete Button is used to fully remove a record from the list. Deleting a record from this list will not affect the information previously posted to the job estimate detail file (Step 7). |
| 7. | Use the Job Cost > Residential Templates option to update the job with the information created in the residential plan master file. |
|