Print and Save MAR Reports into DM
You may save a copy of a MAR report or form within AccuBuild's Document Management System (DM) during the preview process. The 'Tag and File Document in ADMS' icon can be found at the top of the screen. The document will be saved in PDF format.
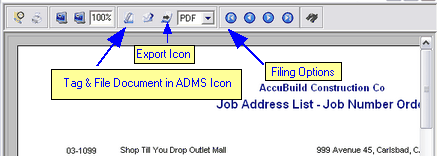
➢Note: Prior to Version 9.0.0.3 - ADMS Filing Options - This field is used to select the format in which AccuBuild will display the form when the Preview button is selected. Once previewed, the form can be exported into the file format displayed and saved as desired. The export choices include PDF, Word, Excel, and HTML. If you do not want the document filed in ADMS, then select None in the ADMS File Options box.
➢Note: If you wish to save the report in a format other than PDF (Excel, Word, HTML or Text), then choose the filing option and use the Export icon to save the report to your computer. You may then drag/drop or import the report into the Document Management system. Refer to the notes below on Traditional reports for more details on this process.
•Once you have selected the tag/file icon, the Document Index Option screen will be displayed.
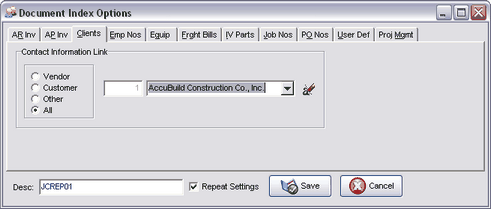
•Choose the master list in AccuBuild where you would like to save the report. For example, choose the Clients tab and then select the company name. You may choose to save the same report to multiple areas of the system such as to a client and to a job. However, you may only choose to save the report to one record within a master list at a time. For example, you may not choose to save the same report to Company A and to Company B on the client list at the same time. The report may then be accessed from the Documents Tab on the master list where you saved the report.
•You may also choose to rename the report at the bottom of the screen in the Desc field to make it more user friendly.
Print and Save Traditional Reports into DM
Traditional reports or forms must be exported to PDF (or Excel, Word, HTML or Text) and saved to your computer before they can be saved within Document Management. You may then drag/drop or import the report into the system.
•Preview the report.
•At the top of the screen, choose the Export icon.
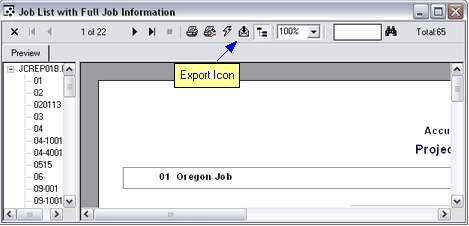
•On the Export screen, choose the filing option (PDF, Excel, etc.) and choose Disk File as the destination. This allows the report to be saved to your computer. Choose 'All' or a page range on the Export Options screen.
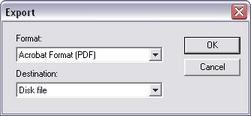
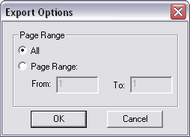
•Choose the location on your computer where you would like to save the report. If you do not receive a prompt where to save your document, you need to install the PDF DLL files on your workstation. On the main menu of AccuBuild, go to Help > Install PDF DLL Files. Please refer to the online help documentation for further details on this process.
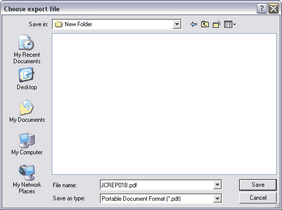
•Once the report has been saved, open the Documents Tab on the master record where you would like to save the report within AccuBuild. For example, open the Clients list, select the customer or vendor, and click on the Documents Tab.
![]()
•To import the document, choose the 'Attach Document' icon at the bottom of the screen and browse to the location of the saved report. You may also right click on the desired document folder and choose the 'attach document' option from the pop up menu.
•You may also use the drag/drop feature to attach your report. Simply position your Windows Explorer and the AccuBuild Documents Tab in such as way that you can see both screens at the same time. Click on the document once and hold down with your left mouse button. Drag the document onto the appropriate document folder. Once you let go of the left mouse button, the document will be saved in the folder. If you do not drag the document onto a folder, then AccuBuild will not save the document.
•When attaching a report, a copy of the report is attached in AccuBuild and the original report will remain on your computer unless removed by you.