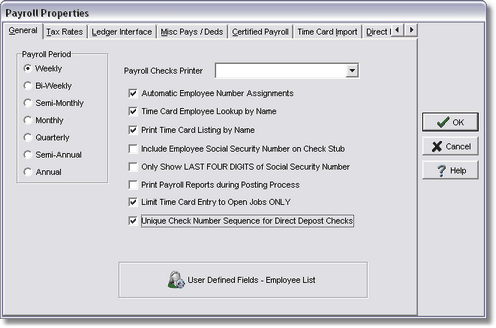Payroll Period
This section of the Payroll Properties Screen establishes the frequency in which payroll checks are normally written and, therefore, which tax table to select for each paycheck.
•Different Pay Periods - For those cases where certain employees may be paid on a different schedule, such as monthly instead of weekly, the number of payroll periods per year for each check may be changed by selecting the Override Automatic Tax Calculations option on the Federal Tab on the Payroll > Employees option. When the payroll taxes are calculated, AccuBuild will allow the user to override the normal tax calculation for the employee without affecting any of the other employees in the payroll batch.
Note: You can reduce the default pay period temporarily for an entire batch of checks by changing the period on the Payroll > Properties Screen. This is helpful when you write a batch of bonus checks to reduce the amount of taxes taken out of each check. Remember to change the pay periods back to the default after you have posted the bonus checks.
Payroll Check Printer
Be sure to assign a default printer for printing the payroll checks. Whenever payroll checks are printed, AccuBuild will automatically switch to the assigned printer. When the checks have finished printing, the system will automatically return back to the printer assigned for report printing.
Note: Each user in AccuBuild can be assigned their own printer defaults which takes precedent over the printer listed on the properties screen. Refer to the File > System Administrator > User Maintenance documentation for more information.
User Defined Fields - Employee List Button
The User Defined Fields - Employee List button on the Payroll Properties Screen allows you to create custom fields in order to track additional data on the employee screen. These fields can be accessed with a custom report to help you track, sort and filter your employee information. Keep in mind that these codes are strictly optional and do not have to be defined before entering other employee information into the system.
Please refer to the documentation 'How to Set Up UDFs' in the Clients system for more information.
Other Screen Options
•Automatic Employee Number Assignments - This option lets the system assign the next sequential employee number to each employee added in the system and is automatically enabled when a new company is set up. In cases were employee earnings are initially being set up from another system where employee numbers already exist, this option may be disabled at first to allow the operator to manually enter the employee number so that it remains the same as in the old system. Once all the existing employees have been entered, the employee number option can be enabled so that all future employees can be assigned an employee number automatically.
•Time Card Employee Lookup by Name - Enable this option to view timecard transactions in employee name order.
•Print Time Card Listing by Name - By default, AccuBuild will print the Time Card Listing for an unprocessed batch in the order of the employee number. Enable this option to print the report in order by employee name.
•Printing the Social Security Number on the Check Stub - For security reasons, AccuBuild (Enterprise Edition Only) will not automatically print the employee's social security number on the check stub. Check the 'Include Employee Social Security Number on Check Stub' box to include the FULL nine digit social security number on the check stub OR Check the 'Only Show Last Four Digits of Social Security Number' box to include a partial SSN on the check stub. Note: For Small Business Edition users, the social security number can be omitted from the check stub by changing a setting in the Abcitrix.ini file located in the AccuBuild program directory. Please contact AccuBuild's technical support staff for assistance.
•Print Payroll Reports during Posting Process - This option will allow the system to automatically print the Check Register and Burden Report, Payroll Detail by Job Report, and the Employee Transaction Report (Totals Only) when an automatic payroll batch is posted.
•Limit Time Card Entry to Open Jobs ONLY - This option will help to prevent charging payroll entries to older jobs that have been closed.
•Unique Check Number Sequence for Direct Deposit Checks - This option will allow you to print paper checks only and skip printing any direct deposit payments during the check printing process. When this option is enabled, the direct deposit payroll checks will be automatically sequenced using a unique check number starting at 700,000,000 in order to separate direct deposit checks from printed paper checks. The check number will be assigned during the check printing process.
| Traditional Check Format Users - If the 'Unique Check Number' option is enabled and you are using the traditional check format, then the direct deposit checks will NOT be printed. |
| MAR Check Format Users - If the 'Unique Check Number' option is enabled and you are using the MAR check format, then you will need to modify MAR Check Form in order to prevent the direct deposit checks from printing. On the “PAYROLLCHECKBATCHEMPLOYEETOTALS” data pipe, create a filter for IsDirectDeposit = False. After the payroll check batch has been posted, create the NACHA file for the direct deposit. You may then print 'Employee Direct Deposit Statements' to plain paper or email them directly to the employee. |