Email Errors on Mail Merge PDF
Error: Message appears when emailing that the Username and Password are not accepted even though they are correctly set up in AB user email configuration.
Solution: Error is caused by Google's 2-Step Verification process. Review your Google email security settings and choose one of the following two options:
Option 1: 2-Step Verification = OFF and Less Secure App Access = ON |
|
Option 2: 2-Step Verification = ON and App Password is Created |
Option 1: Gmail Security Settings: 2-Step Verification = OFF and Less Secure App Access = ON
•Log in to your G-mail account and click on the account icon at the top right of the screen and then click on 'Manage your Google Account' option.
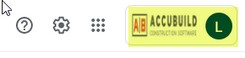
•On the next screen, select the Security option on the left. Scroll down to the 'Signing in to Google' section and set the 2 -Step Verification to OFF.
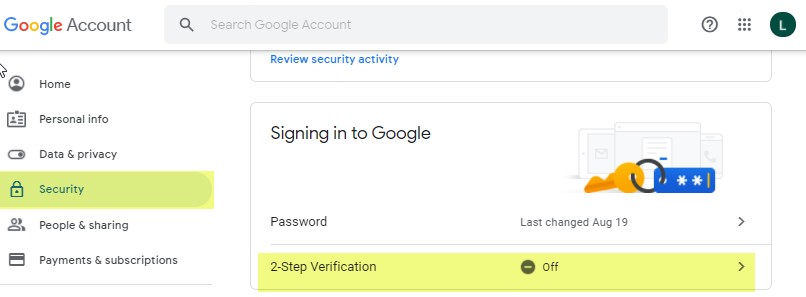
•Once the 2-Step Verification is set to off, scroll down to the 'Less secure app access' section and set this option to 'on'.
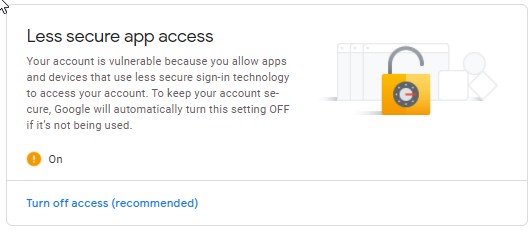
Option 2: Gmail Security Settings: 2-Step Verification = ON and App Password is created
•Log in to your G-mail account and click on the icon at the top right of the screen and then click on 'Manage your Google Account'.
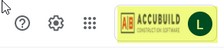
•On the next screen, select the Security option on the left. Scroll down to the 'Signing in to Google' section and set the 2 -Step Verification to ON.
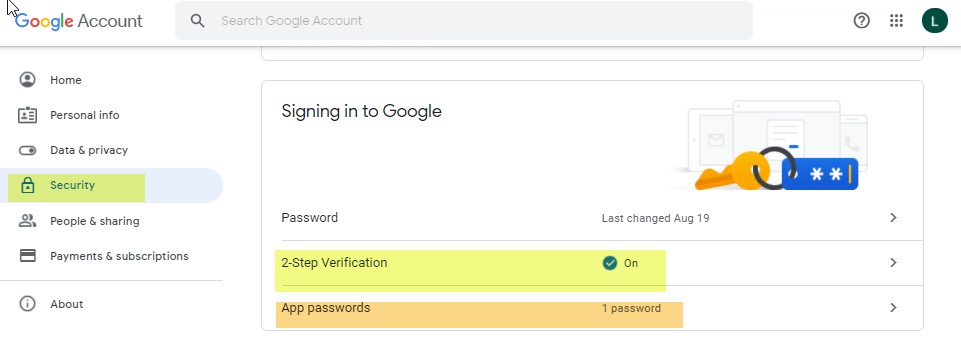
•Once the 2-Step Verification is set to ON, select the App Passwords option to create a password that will be used with the AccuBuild application. (The App Password option is only visible if the 2-Step Verification is ON).
oSelect app: Choose 'Other (Custom name)'
oEnter AccuBuild as the name
oClick the Generate button
oGoogle will create a new 16 digit password that you will enter into the AccuBuild program on the Configure User Email screen.
oSelect Done.
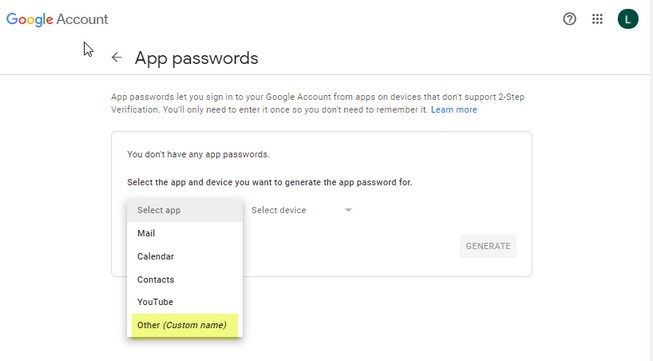
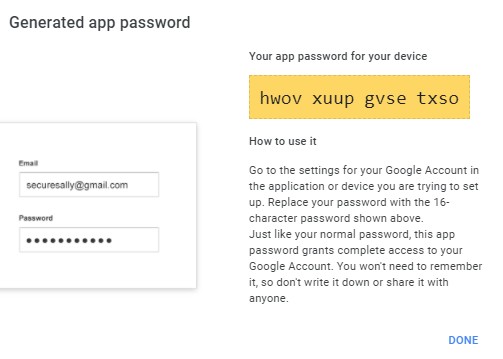
oLog in to AccuBuild and go to the Clients > Configure User Email to configure your own email
oG-mail requires the following settings:
•E-mail Client: AccuBuild E-Mail
•User E-Mail Settings:
oOutgoing Server (SMTP): smtp.gmail.com
oPort Number: 587
oDefault e-mail address: Enter your email address
oUser Name: Enter your email address
oEnter the new 16-digit password created by Google for the AccuBuild app.
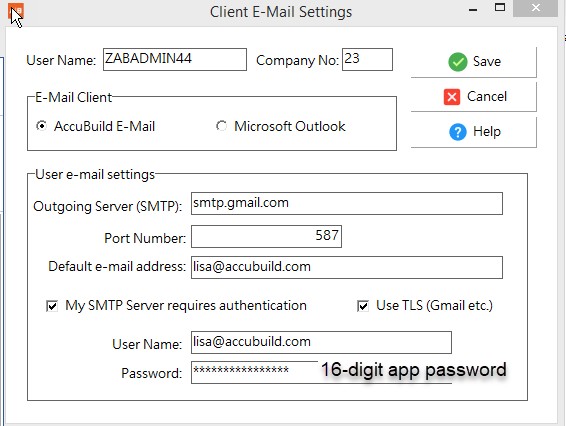
Description of 2-Step Verification
Some email services that have two-step security verification enabled will cause authentication problems on less secure applications.
What is a less secure app (LSA)?
A less secure app (LSA) is an app that connects to EMAIL accounts using only username and password verification for access and not OAuth. Generally, you should only allow your users to use external apps that connect to your EMAIL accounts via OAuth, as LSAs make user accounts more vulnerable to hijacking.
I have an app that cannot use OAuth; what do I do?
Users may need to manage their access to less secure apps by disabling the option or create a less sure APP password
How to Create an App Password on Gmail
Note: Google now requires that you have 2-Step-Verification enabled before you can set up an application password.
Visit user App passwords page. (https://security.google.com/settings/security/apppasswords)
You may be asked to sign in to your Google Account.
Note: If you are seeing a message “The setting that you are looking for is not available for your account.” you should enable 2-Step-Verification first.
Select any of below options:
•In the Select app dropdown menu, choose the app you are using. You can also select Other and enter you own custom app name.
•In the Select device dropdown menu, choose the device you are using. You can also select Other and enter you own custom device name.
What you select in these drop downs actually has no bearing on the functionality of the app password. They are just used for your own guide and for Google to show you the appropriate instructions in the next step.
Click Generate.
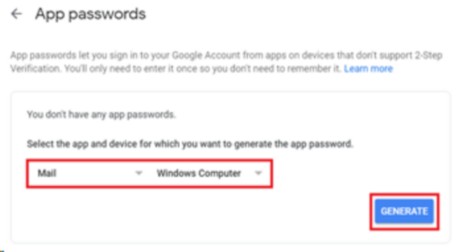
In the Generated app password modal, copy your 16-digit password and paste it into your application (Accubuild).
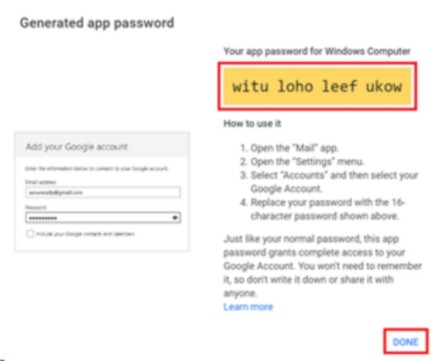
Select Done.
After you have clicked done, you will not see the App password code again. If you ever lose your App password, you can just generate a new one following the above steps.
You should now see a list of apps and devices that you have created App passwords for.
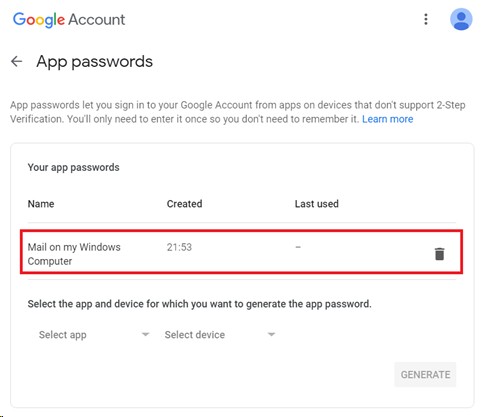
How to Disable 2-Step Verification on Gmail
Your account is more secure when you need a password and a verification code to sign in. If you remove this extra layer of security, you will only be asked for a password when you sign in. It might be easier for someone to break into your account.
1.Open your Google Account. (https://myaccount.google.com/)
2.In the "Security" section, select 2-Step Verification. You might need to sign in.
3.Select Turn off.
4.A pop-up window will appear to confirm that you want to turn off 2-Step Verification. Select Turn off
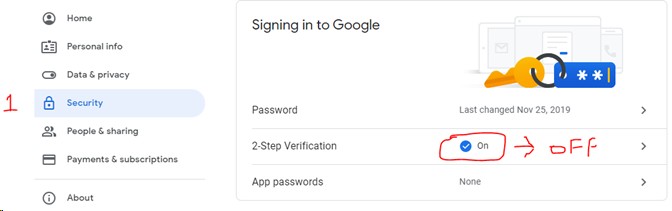
How to Disable Less secure APP on Gmail
If an app or site does not meet our security standards, Google might block anyone who is trying to sign in to your account from it. Less secure apps can make it easier for hackers to get in to your account, so blocking sign-ins from these apps helps keep your account safe.
If "Less secure app access" is still on for your account, we recommend turning it off now and switching to more secure apps.
Turn off "Less secure app access"
1.Go to the Less secure app access section of your Google Account. (https://myaccount.google.com/lesssecureapps)
2.Turn Allow less secure apps off.
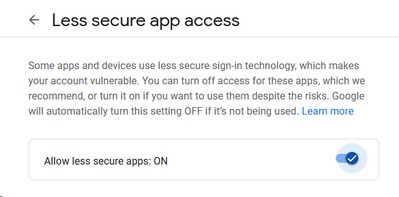
How to Create an App Password on Office365
Some apps (like the mail apps on some phones) or devices (like the Xbox 360) can't use regular security codes. If you see an “incorrect password” error on an app or device after you turn on two-step verification, but you’re sure your password was correct, that means you'll need an app password for that app or device.
To create a new app password for an app or device, take the following steps. You can repeat these steps to create an app password for as many apps or devices as you need.
1.Go to the Security basics page and sign in to your Microsoft account. (https://account.microsoft.com/security)
2.Select More security options or Advanced security options
3.Under App passwords, select Create a new app password. A new app password is generated and appears on your screen.

4.Enter this app password where you would enter your normal Microsoft account password in the application.
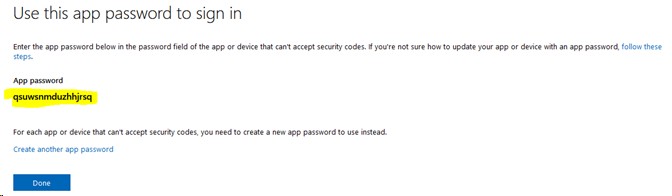
5.Note: Once you have created and entered an app password for a given app or device, you usually won't need to do it again
How to Disable 2-Step Verification on Office365
If you turn on two-step verification, you’ll get a security code to your email, phone, or authenticator app every time you sign in on a device that isn't trusted. When two-step verification is turned off, you will only have to verify your identity with security codes periodically, when there might be a risk to your account security.
Turn two-step verification on or off
1.Go to the Security basics page and sign in to your Microsoft account. (https://account.microsoft.com/security)
2.Select More security options or Advanced security options
3.Under Two-step verification, choose Set up two-step verification to turn it on, or choose Turn off two-step verification to turn it off.

4.Follow the instructions.