The Direct Payments option is used to enter any receipts that are made payable directly to your company and relate to an open receivable invoice that was created in either the Receivables system (miscellaneous invoice) or in the Job Cost system (contract billing). AccuBuild will track contract billing receipts by job number in the Job Cost system once the receipt entries have been posted through the accounting system.
The direct payment cash receipts are entered into a temporary batch file (arcrbat.adt) that is located in the user's personal directory. This batch file is also used for the miscellaneous non-invoiced cash receipts. This enables the user to post both types of receipts into the same batch so that the total transactions for the day will match the total of the actual deposit. The user's batch may also consist of more than one deposit date; AccuBuild will post each transaction into the proper period based on the deposit date entered.
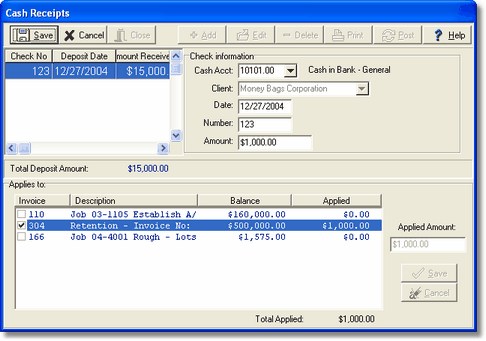
| 1. | Select Add at the top of the Cash Receipts screen to enter a deposit into the batch. This type of receipt is entered into a temporary batch file named arcrbat.adt that is located in the user's personal directory. |
| 2. | Enter the check information. |
•Cash Account - The Cash Account field represents the default cash-in-bank account as set up in the Receivables > Properties option. This account represents the bank account into which the receipt will be deposited. The account may be changed as necessary by selecting a new account from the drop down list.
oAn Advanced Setting is available to remove the default bank account on the Cash Receipt screens and force the user to pick a bank account from the list. To enable this setting, go to File > System Administrator > Configuration > Accounting Tab > Advanced Settings and select the option titled DisableDefaultCashAccountsonARReceipts.
•Client - Enter the customer name or select the customer from the drop down list.
•Date - Enter the deposit date. The transactions for this deposit will be posted through the system with this date.
•Number - The check number may be optionally entered into this field.
•Amount - Enter the total amount of the check.
| Apply the check to the outstanding invoice(s). Notice that when the customer's name is selected, all of the customer's outstanding invoices are listed in the Applies to: section of the Cash Receipts screen. The invoices are listed in date order with the oldest outstanding invoice listed first. To apply the check amount to an invoice, click on the box on the left side of the invoice so that a 'check mark' appears in the box. AccuBuild will attempt to apply either the total amount due on the invoice or the full amount of the check (if the check amount is less than the invoice amount due) to the selected invoice. Change the applied amount as necessary and select Save to record your entry. |
| 4. | As Save is selected, AccuBuild will display a running total of the Amount Applied at the bottom of the screen. This amount must be equal to the total check amount before the Save button at the top of the screen will be enabled. Select Cancel to disregard your entry. If you have selected the wrong invoice, then be sure to click on the box next to the invoice once more to remove the check mark. Repeat this process if there are multiple invoices paid with this customer's check. |
| 5. | If the current receipt has been completed, be sure to select Save at the top of the screen to commit the invoice into the batch. If Cancel is selected at this point, then all transactions entered for the current receipt will be erased. Select the Print option to generate an edit list of all entries in the batch. All entries should be verified for correct invoice application and deposit information. At this point, any receipt on the batch may be changed or removed from the batch by highlighting the receipt entry and then by selecting Edit or Delete. Once all of the entries have been verified, select the Post button at the top of the screen to spread the receipt information to the historical cash receipts file (receipts.adt), the open receivable invoice file (openar.adt) and the general ledger detail file (gldetail.adt). If miscellaneous non-invoiced receipts are included in the batch, then the receipt information may also be spread using the Receipts > Misc Non-Invoiced option on the Receivables menu. |