Equipment - BUG FIX
•The Integrity Test Option for the Equipment Module was reporting an invalid error regarding prior and current year depreciation. The calculations in the integrity tests were based on the prior period instead of the prior year and therefore these tests were indicating an out of balance error when in fact, the totals were correct. This problem has been corrected in this release.
Job Cost – Production Unit Enhancements
•A new option for Production Units has been added to the Job Cost Menu entitled “Production Units by Detail Item” which allows production units to be tracked at the detail item level. In order to eliminate any confusion on the production unit entry screens, the original menu option for production units was changed from “Enter Production Units” to “Production Units by Cost Phase”.
Production Units by Detail Item – This option is used to enter and track production units in more depth at the Job Detail Item Level using a dual level structure representing a Bid Item and Individual Tasks related to the Bid Item. These Bid Items are essentially made up of the Contract Billing Items (Schedule of Values) maintained in the ESTDETL table with some additional fields for tracking production units and task hours.
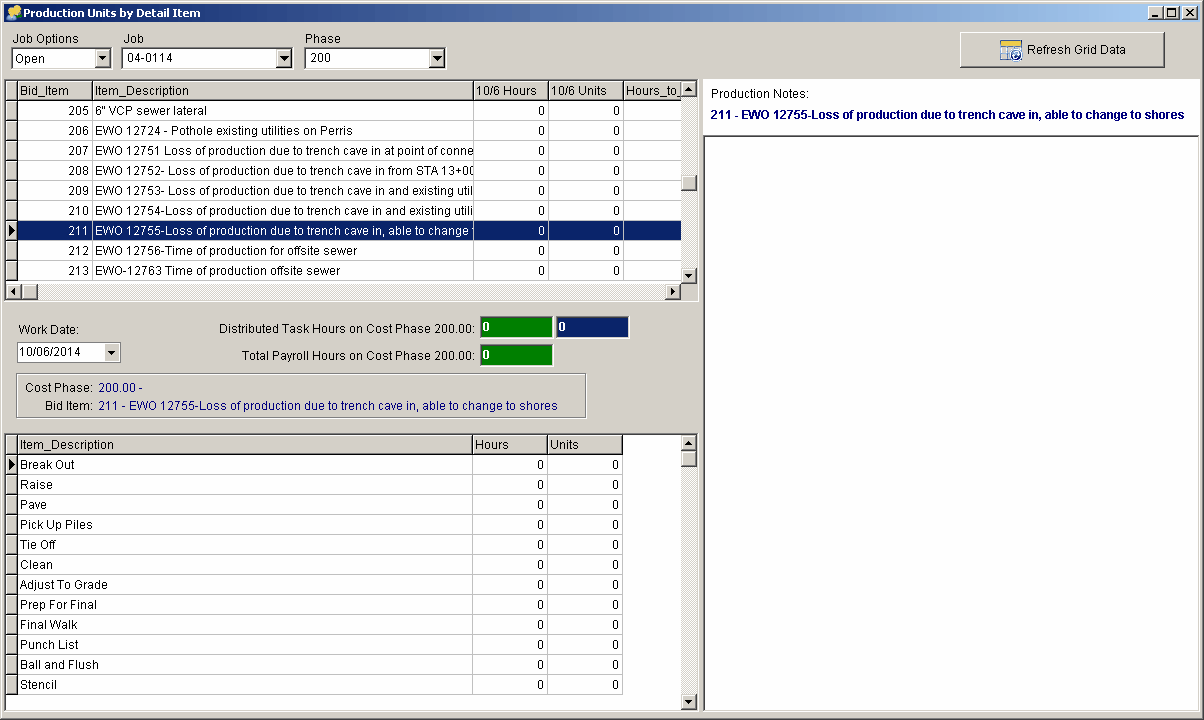
Since labor hours are entered at the job cost phase level, it might not give project managers enough detail information at the task level to know how many hours were needed to complete each bid item. By tracking production units at the Detail Item level, you have the added benefit of tracking labor hours by task in addition to the production units completed on each bid item. This type of information is extremely important for estimators and project managers to know how many units have been completed and how many hours it took to complete those units down to the labor task level.
Production Unit Master Records
The Job Detail Items are used for Bid Item Master records and must be set up according to the following business rules in order to be used for this type of production unit tracking:
•Bid Item Numbers must be unique
•Bid Item Numbers must be INTEGER – No Decimal Places such as 1.0 etc.
•Bid Item Numbers must be the same as the Billing Phase
•Bid Item records are stored in the ESTDETL Table and each Bid Item must contain a SINGLE Master Record and one or more task records:
Bid Item Master Record – One Master Record per Bid Item and will normally be the same record as the Contract Billing Record:
oBid Item No –> SCHEDULEIDTASK3A
oBid Item Type –> SCHEDULEIDTASK3B (“ 0” (zero) indicates Master Record)
oBid Item Description -> BILL_DESC
oBid Item Quantity -> ITEM_CONTRUNITS
oBid Item Unit Description -> UDFCHAR1
oBid Item Unit Price -> ITEM_CONTRUNITCOST
oBid Item Amount -> ITEM_CONTR
oJob Cost Phase -> The Job Cost Phase Associated with the Bid Item where Payroll Labor Hours will be tracked
Bid Item Task Record – One or More Task Records for each Bid Item Record and is used to track labor hours required to complete the task:
oBid Item No –> SCHEDULEIDTASK3A (Ties the Task Record to the Bid Item)
oBid Item Type –> SCHEDULEIDTASK3B (“ 1” indicates Task Record)
oTask Description -> BILL_DESC
oJob Cost Phase -> The Job Cost Phase Associated with the Bid Item where Payroll Labor Hours will be tracked – MUST BE Same as Bid Item Master Record
Production Unit Transaction Records
Daily transaction records for recording production units and labor hours are maintained in the JOBDETL Transaction Table using a special transaction type of 18 with the following fields being used to track the historical production unit transactions:
oJob Number -> JOB
oJob Cost Phase Number -> PHASE
oDate of Work -> TRANS_DATE
oTransaction Description “Units Completed” -> TRANS_DESC
oTransaction Type = 18 Detail Item Production Units -> TRANS_TYPE
oProduction Units Completed -> UNITS
oHours Completed -> CHECK_NO
oSet Amount Field to ZERO -> AMOUNT
oJob Detail Item – ESTDETL.ITEM -> INV_REF_NO
Job Cost Enhancement – Job List
oThe Detail Items Tab on the Job List (Update Jobs Menu Option) has been updated so that when a detail item is edited, the system will not change to the Cost Estimate Tab automatically. Focus will now remain on the active tab during the edit process and will not be moved even after the changes are Saved or Cancelled.
oA new Tab has been added to the Job List on the Detail Items Tab called Production Unit Items – This tab will show items that have been flagged for production units.
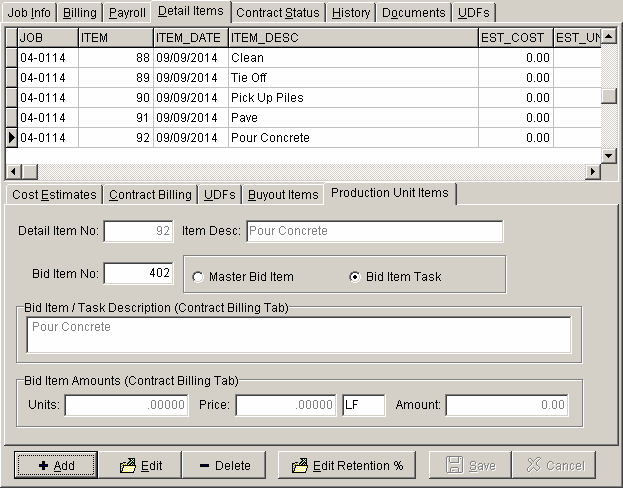
Accounts Payable – NEW FEATURE
•Recurring Transactions – The accounts payable invoice entry screen has a new option for entering recurring payable invoices. The new Auto Create Button allows for recurring payable invoices to be set up and entered based on historical payable invoices in the system:
![]()
![]()
When this option is selected, the Recurring Transaction List Screen will be displayed which is used for managing the recurring transition list. The recurring transaction screen is presented in a grid format to allow for easier searching and grouping for quickly locating transactions to be selected and copied into the current user batch.
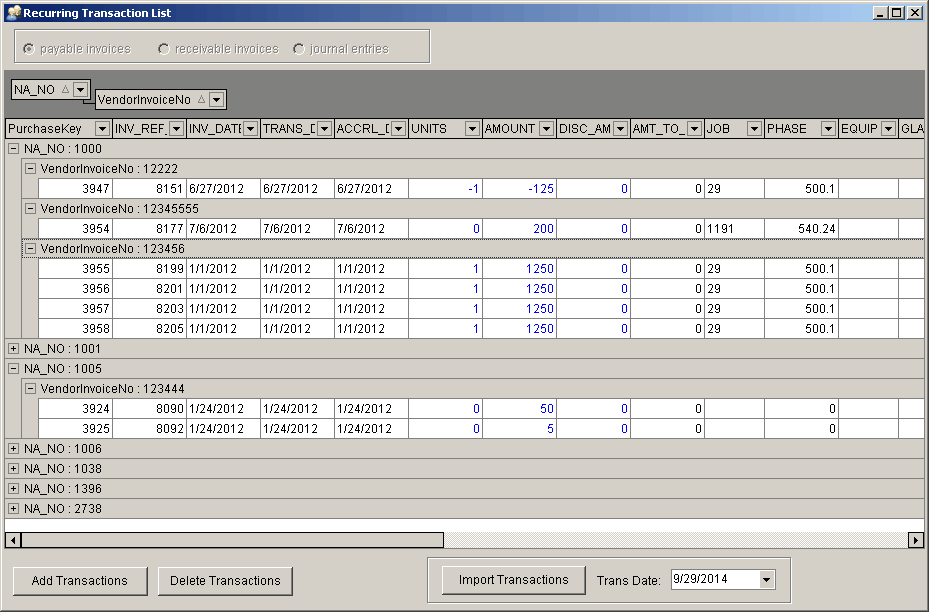
oAdd Transactions Button – Use this button to add historical invoice entries to the Recurring Transaction List. A grid of all historical entries will be displayed. Select (highlight) one or more entries from the grid and then click the Save Selected Records to Recurring Master List Button to add the selected transactions to the Recurring Transaction List.
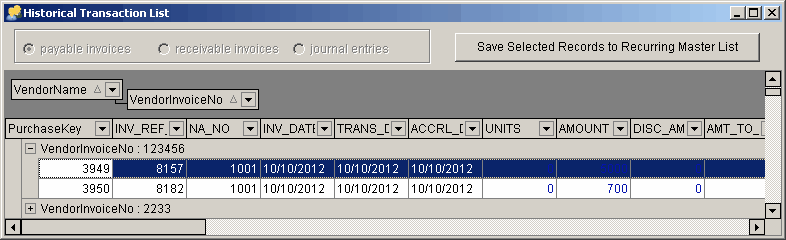
oDelete Transactions Button – Use this button to remove selected (highlighted) entries from the Recurring Transaction List.
oTrans Date – This field is used to set the transaction date of the recurring entries when they are copied into the user batch. This date is set to the current date by default, but can be set to any date desired.
oOptional Edit Columns – The columns on the grid that are colored with a BLUE font indicated fields that can be changed before importing.
oAutomatic Field Updates – The “VendorInvoiceNo” field is updated automatically by the system using the date defined in the Trans Date field in order to make sure the recurring invoices are numbered distinctly and are not duplicated. The format for the Vendor Invoice Number field is MMM-DD-YYYY where MMM represents the 3 character abbreviation of the month, DD represents the day of the month including leading zeros, and YYYY represents the year.
oImport Transactions Button – Use this button to import the selected (highlighted) entries from the Recurring Transaction List into your current user batch of entries.
Accounts Receivable – NEW FEATURE
•Recurring Transactions – The miscellaneous accounts receivable invoice entry screen has a new option for entering recurring receivable invoices. The new Auto Create Button allows for recurring receivable invoices to be set up and entered based on historical receivable invoices in the system:
![]()
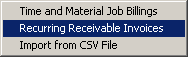
When this option is selected, the Recurring Transaction List Screen will be displayed which is used for managing the recurring transition list. The recurring transaction screen is presented in a grid format to allow for easier searching and grouping for quickly locating transactions to be selected and copied into the current user batch.
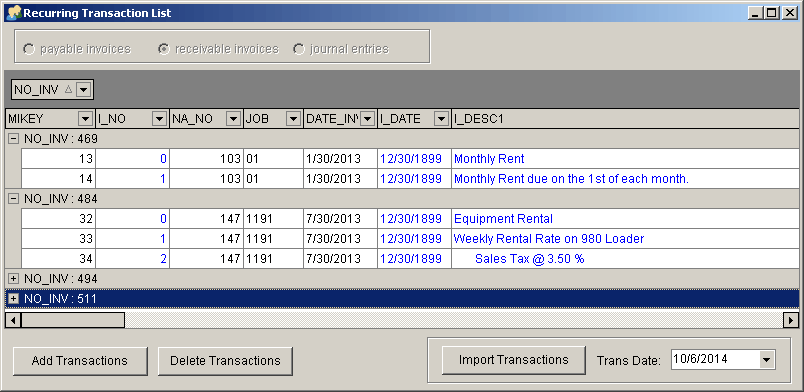
oAdd Transactions Button – Use this button to add historical receivable invoices to the Recurring Transaction List. A grid of all historical entries will be displayed. Select (highlight) one or more entries from the grid and then click the Save Selected Records to Recurring Master List Button to add the selected transactions to the Recurring Transaction List.
Note: When selecting AR Invoice entries, be sure to get all of the items (I_NO) associated with the invoice entry. Item Number 0 is the header record for each invoice and contains important invoice total information as well as the main invoice descriptions and sales tax settings. Item number 1 and up are the actual detail line items of the invoice. By grouping the invoice entry grid by the invoice number (NO_INV) field, and sorting the grid by item number, it will be very easy to make sure all entries for the desired invoice can be selected (highlighted).
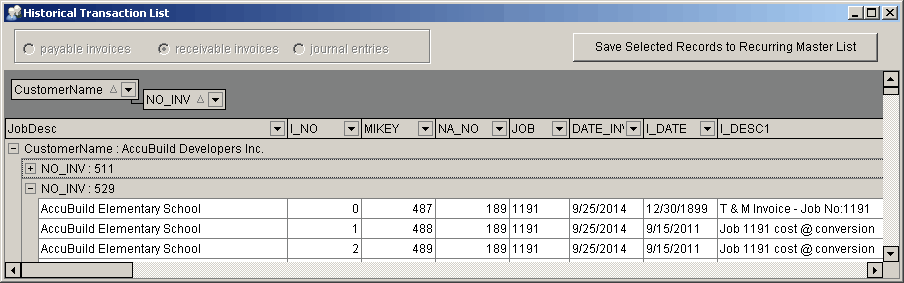
oDelete Transactions Button – Use this button to remove selected (highlighted) entries from the Recurring Transaction List.
oTrans Date – This field is used to set the transaction date of the recurring entries when they are copied into the user batch. This date is set to the current date by default, but can be set to any date desired.
oOptional Edit Columns – The columns on the grid that are colored with a BLUE font indicated fields that can be changed before importing.
oAutomatic Field Updates – The “NO_INV” field (Invoice Number) is updated automatically by the system using the next available A/R Invoice Number in order to make sure these numbers are not duplicated.
oImport Transactions Button – Use this button to import the selected (highlighted) entries from the Recurring Transaction List into your current user batch of entries.
General Ledger – NEW FEATURE
•Recurring Transactions – The general journal entry screen has a new option for entering recurring journal entries. The new Auto Create Button allows for recurring journal entries to be set up and entered based on historical journal entries in the system:
![]()
![]()
When this option is selected, the Recurring Transaction List Screen will be displayed which is used for managing the recurring transition list. The recurring transaction screen is presented in a grid format to allow for easier searching and grouping for quickly locating transactions to be selected and copied into the current user batch.
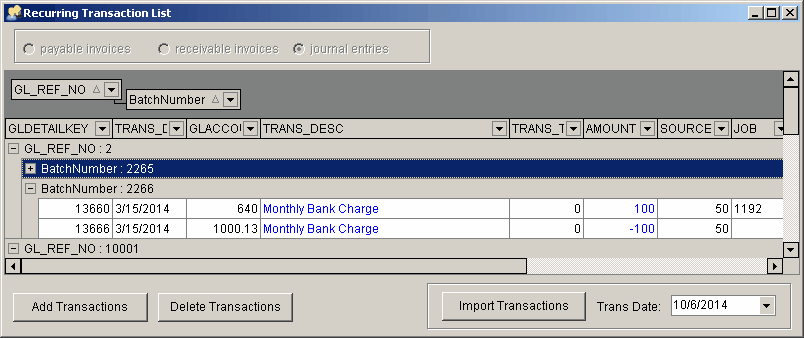
oAdd Transactions Button – Use this button to add historical journal entries to the Recurring Transaction List. A grid of all historical entries will be displayed. Select (highlight) one or more entries from the grid and then click the Save Selected Records to Recurring Master List Button to add the selected transactions to the Recurring Transaction List.
Note: When selecting Journal Entries, be sure to get all of the related entries by grouping the entries by GL_REF_NO and BatchNumber fields. This will make it very easy to make sure all entries for the desired journal entry are included.
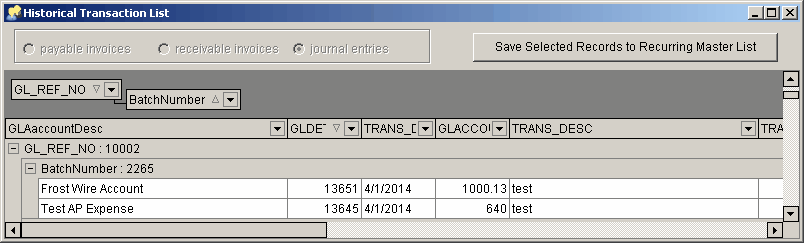
oDelete Transactions Button – Use this button to remove selected (highlighted) entries from the Recurring Transaction List.
oTrans Date – This field is used to set the transaction date of the recurring entries when they are copied into the user batch. This date is set to the current date by default, but can be set to any date desired.
oOptional Edit Columns – The columns on the grid that are colored with a BLUE font indicated fields that can be changed before importing.
oImport Transactions Button – Use this button to import the selected (highlighted) entries from the Recurring Transaction List into your current user batch of entries.
Accounts Receivable – NEW FEATURE
•A new option has been added to the AR Miscellaneous Invoice Screen for importing invoices from a CSV (Comma Separated Values) file using a pre-defined structure for the Invoice Master Record and supporting line item records.
![]()
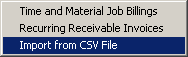
When you select this option from the menu, you will simply browse to the folder where the CSV File is located and select the file. The data in the file will then be checked for any errors and the invoices in the file will be added to the current AR Invoice Batch. The following is a list of the import fields that are required in the import CSV file:
Master Record: The Master record represents the invoice header record and contains summary information about the invoice including taxable amounts and sales tax amounts when applicable.
NO_INV Invoice Number (surround in quotes if Alpha Numeric)
I_NO Item Number - Always 0 (zero) for Master Record – one Master Record per Invoice
NA_NO Customer Number (AccuBuild Customer Number)
JOB Job Number - Optional Field (surround in quotes if Alpha Numeric)
DATE_INV Invoice Date
I_DATE blank - not used in Master Record
I_DESC1 Invoice Description (surround in quotes)
I_DESC2 blank – not used in Master Record
I_UNITS blank – not used (reserved for G/L Acct for Credit - Income – AR Properties)
I_COST_PER blank – not used (reserved for G/L Acct for Debit – A/R – AR Properties)
I_AMOUNT Total Invoice Amount (all line items including sales tax)
TYPE_INV Always set to 0 (zero).
Taxable blank – not used in Master Record
RevenueAccount blank – not used in Master Record
MISC_ALPHA1 Total Sales Tax Amount on the invoice
MISC_FLOAT1 Total Taxable Sales on the invoice
Detail Record: The Detail record(s) represent the invoice line item(s) and contains individual line item fields and amounts.
NO_INV Invoice Number (surround in quotes if Alpha Numeric) – Same as Master
I_NO Item Number – Must be greater than 0 (zero).
NA_NO Customer Number (AccuBuild Customer Number) = Same as Master
JOB Job Number - Optional Field (surround in quotes if Alpha Numeric) – Same as Master
DATE_INV Invoice Date – Same as Master
I_DATE Item Date – optional but represents date of work for individual item when applicable
I_DESC1 Item Description
I_DESC2 Customer Reference Number (Customer PO Number, Job Number etc.)
I_UNITS Item Quantity
I_COST_PER Item Unit Price
I_AMOUNT Item Amount
TYPE_INV Always set to 0 (zero). – Same as Master
Taxable TRUE if amount is taxable, FALSE if NOT Taxable
RevenueAccount not used (reserved for G/L Account for Revenue)
MISC_ALPHA1 Used to hold the Unit of Measure for the Invoice Quantity
MISC_FLOAT1 blank – not used in Detail Record
Business Rules for Import Process – During the import of AR Invoices from a CSV file, the following processes will be carried out to update the records for default fields and test the records for any possible business rules violations. These processes are carried out in SQL Script from the class 1125 Script which was designed to work in conjunction with PC Scale, Inc software.
1.Update the State Code and District Code for each invoice using the Customer’s settings in the customer record (Clients Table).
2.Scan the import table for any taxable sales, If found, then a TAX record (type 1) will be created with the tax amount pulled from the Master Record. The sales code for the tax record is set to “TAX” per AccuBuild Business rules and the description is set to “SALES TAX”.
NOTE: If the imported invoice is edited in the AR Invoice Screen, then the sales tax record will be recomputed automatically which could change the tax amount along with the total amount of the invoice. When this occurs, the sales tax record description will be changed from “SALES TAX” to “Sales Tax @ x.xx %” which will be the indicator that an invoice was edited after the import.
3.The Master Record for each invoice (type 0) will be updated for the Accounts Receivable Account and the Income Account using the Global Property settings from the A/R Properties – The following fields in the master record of each invoice will be updated:
I_COST_PER Accounts Receivable G/L Account
I_UNITS Revenue G/L Account
4.A Tax calculation check will be performed to test the Sales Tax calculations from the import file and any differences will be recorded in the ARCSVErrorTable in the user folder and will be displayed on screen to the operator.
IMPORTANT NOTE Regarding Sales Tax: When records are imported, the sales tax amounts are included with the invoice information and the tax will be labeled as “SALES TAX” on the invoice in all uppercase lettering. However, if you edit the invoice after importing, the AccuBuild Program will re-compute the sale tax amount based on the customer’s sales tax district. Whenever the sales tax has been re-computed by AccuBuild, the Sales Tax Label will be changed to proper casing and the tax rate will be included in the label. For example: “Sales Tax @ 8.25 %” would indicate that the tax was computed by AccuBuild.
5.Finally, a series of tests will be run on the imported invoice file to determine if any critical errors exist, and if they do, the user will be notified and the import process will be cancelled. The following is a list of error codes that can be encountered during the import process (error codes >= 100 are considered critical errors):
Error 1 - Tax Calculation Difference – The tax calculated based on the customer’s sales tax district does not match the amount of sales tax on the invoice. This is a warning message only and most likely will be cause by rounding differences due to the fact that sales tax is computed individually for each imported sales ticket, but computed by AccuBuild based on the invoice total of all tickets for the customer invoice. Make sure the customer’s sale tax district is set up in AccuBuild and that the sale tax rates are the same.
Error 100 – Invalid G/L Account for Sales Tax Item – The G/L account for the Sales Tax record cannot be found for the Tax District code associated with the customer. Check the Tax District Setting in AccuBuild to make sure the G/L Account for Sales Tax Expense exists on the tax district record.
Error 101 - Sales Tax Rate is ZERO – The tax district assigned to the custom contains a zero tax rate. The tax rate must be greater than zero when taxable amounts are imported.
Error 102 - Customer Number Not found in Custom List – The customer number imported with the sales records does not exist in the AccuBuild System. Check the Client List in AccuBuild and if the customer does exist, make sure they are set for “Customer” or “Both”. If the customer exists on the client list but marked as a “Vendor” can cause this error but most of the time, this will be due to the customer not being set up in AccuBuild.
NOTE: The import file must contain the actual AccuBuild Customer number which must be set up in the 3rd Party Software, usually as a User Defined Field. Whenever a new customer is set up in the 3rd Party Software, that customer will need to be set up in the AccuBuild System and the customer number assigned by the AccuBuild Program must be entered into the User Defined field of the 3rd Party Software.
Error 103 - Invalid G/L Accts Receivable Account - Item 0 – The Accounts Receivable G/L Account is missing in the Master Record of the customer invoice. This indicates that the default setting in the Receivable Properties Screen has not been set up. Make sure this setting is in place before importing customer invoice records.
Error 104 - Invalid G/L Revenue Account - Item 0 – The Miscellaneous Income Account is missing in the Master Record of the customer invoice. This indicates that the default setting in the Receivable Properties Screen has not been set up. Make sure this setting is in place before importing customer invoice records.
Error 105 - Invalid G/L Revenue Account - Item No x – The Miscellaneous Income Account is missing in the detail line item number indicated by the error message. This is usually set automatically based on the Receivable Properties Screen setting for Miscellaneous Income. Make sure this setting is in place before importing customer invoice records.
After the above script checking is completed, the Invoice File will be tested to make sure there is one Master Record and one or more detail record for each invoice. If any of these record requirements are not met, then all records for the invoice will be removed from the import batch.
Custom Script Option – If you need to make adjustment to the import script for different business rules, the script can be modified on a company basis using script number 1125 via the MAR Script Utility tool. These modifications must be done by an authorized AccuBuild consultant.
A sample CSV Import file is available in the Samples folder located under the AccuBuild Program Folder. The name of the CSV file is ARInvoiceCSVImportSample.csv.
General Ledger – New Feature
•The Bank Reconciliation Process has a new option which allows for reversing the most recent bank reconciliation posting for emergency situations where a bank reconciliation was posted by mistake and needs to be rolled back. This new menu option is located on the Print Prior Statement menu option which has be renamed to Print (Reverse) Prior Statement.
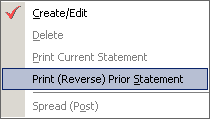
Once the Print Screen Dialog is opened, you will notice a new “Reverse” Button which will only be enabled when the most recent posted bank reconciliation is selected from the month and year controls. When you click the Reversal Button, you will be asked to confirm the reversal before the process is started.
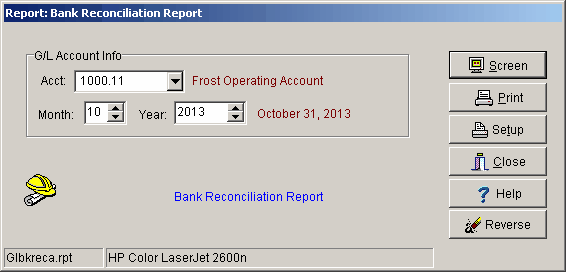
Once confirmed, the system will check the posted bank reconciliation to make sure the current historical checks and receipts are still in balance with the original totals when the bank reconciliation was posted. If all is in balance, then the bank reconciliation will be reversed, otherwise the process will be cancelled if the amounts are not in balance. The reversal process will mark all the cleared items as un-cleared and then delete the bank reconciliation historically records.
The results of the reversal, successful or not, will be logged in the user activity log in case you need to refer back to any information on the reversal. Use the File | Browse User Activity Log menu option for accessing the user activity log.
Accounts Payable – Enhancement
•The Accounts Payable MAR Check printing has been updated to support custom SQL Script for report class 281 and class 777281 for printing A/P Checks. This custom script feature will work for Auto AP Checks, AP Hand Checks, and the Reprint Option for Auto AP Checks.
IMPORTANT NOTE: The printing of AP Hand Checks requires a special report class number 777281. Any custom script changes made to class 281, will also need to be changed in class 777281. Both of these classes will need to be added to the company class library in order to work properly.