ACCOUNTS PAYABLE
•ENHANCEMENT - Check Voiding Process - [PMID Ref No 25029]
The Payables > Void Checks screen was updated to trap situations where a vendor check was allowed to be voided multiple times. Previously this screen was modified to include the check history in the check number drop down list so that the user could see that the same check had been voided. However, even though the screen showed the voided check (check_type = 3), it did not stop the user from voiding it again. The new change will ensure that a void of the check does not already exist and will stop the void process if it does.
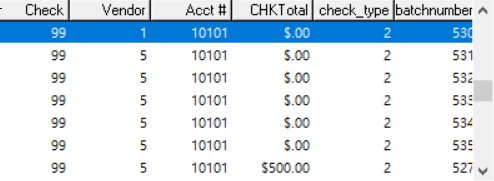
The search criteria for the duplicate will be the same check number, same vendor number, the same bank account number and the same net amount of the check. If the check has already been voided, the process will be stopped and a message which will list one or more batch numbers where the check was previously voided.
•CORRECTION - ACH Settings Screen - [PMID Ref No 24448]
The Payables > Properties > ACH Settings Screen (where the bank account settings for ACH Payments are set up) had an issue when a invalid G/L Account was entered for the bank account. The system was allowing the account to be saved with a zero value. This code was changed and the message "Invalid G/L Account Number - Please try again OR click the Cancel button to Cancel" will be displayed when an invalid account is entered and the entry will be rejected:
•CORRECTION - Reprint Checks Option - [PMID Ref No 24943]
The Payables > Reprint Checks option was NOT allowing selected checks to be reprinted. Two messages were displayed: “No checks are scheduled for printing" and "Check printing canceled". This issue has been corrected.
ACCOUNTS RECEIVABLE
•ENHANCEMENT - Receipt Reversal Process - [PMID Ref No 25027]
The Reverse Receipts Screen was updated to trap situations where a receipt was allowed to be reversed multiple times. In addition, this screen will also prevent a previously posted receipt reversal from being selected for reversal again. When the Post Receipt Reversal button is clicked to reverse a receipt, two new steps will be performed before allowing the receipt to be reversed:
a.Previously Posted Receipt Reversal - If the selected receipt belongs to a reversal batch, it will not be posted and the message "You CANNOT reverse a Receipt Reversal Batch" will be displayed.
b.Duplicate Receipt Reversal Check - If the selected receipt is NOT part of a reversal batch, then the next step will be to check and see if the receipt has already been reversed. If the receipt has been reversed already, then a message will be displayed to show the reversal entries along with the batch number where the receipt was previously reversed so that the details of the reversal can be viewed in the batch log.
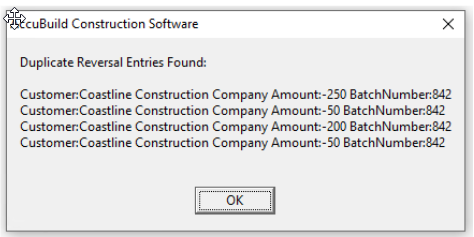
As long as there are no problems with previous postings for the receipt, then the receipt reversal will be posted as normal..
ACCUIMPORTER
•ENHANCEMENT - Chart of Accounts - [PMID Ref No 15941]
The Accuimporter Utility has been updated to support the import of the Chart of Accounts from Excel. A sample Excel template for the Chart of Accounts (import_chartofaccounts.xlsx) can be found in the AccuBuild Samples\AccuImporter folder.
CLIENTS
•ENHANCEMENT - New Inactivate Setting for Clients - [PMID Ref No 25673]
The Client Center Screen has been updated with a new Inactive Setting which allows for vendors and customers to be marked as inactive and filtered out of the client list and related input screens for vendors and customers as noted below. This setting will make it easier to handle older customers and vendors that are no longer used but need to be retained for historical transaction purposes.
There are three areas on the Client Center Screen that have been modified in order to incorporate this new Inactive Setting as outlined below:
Active Status Groupbox: This group box control has been added on the Address (Addr) Tab of the Screen and contains the Inactive Client Record checkbox along with the Change Active Status button.
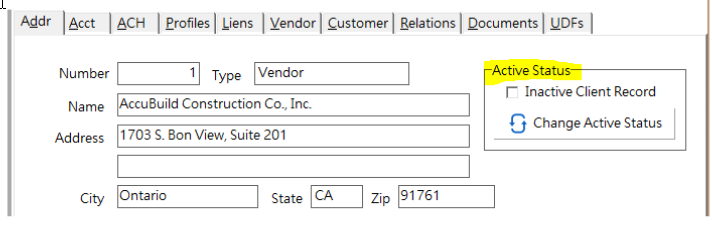
•Inactive Client Record - This checkbox indicates if the client has been marked as Inactive (checkbox is checked for Inactive Clients). This is a read only control that can be set using the Change Active Status button or by editing the client record and changing the Client Type setting.
•Change Active Status Button - This button is used to change the Active Status for the client without the need to Edit the Client record. This button only works when the client record is not being edited which makes it very easy to quickly change the Active status. This button works as a toggle setting, if the client is Inactive, then clicking the button will change the client to an Active status, and if the client is Active, clicking the button will change the client to Inactive.
•When the Active Status is changed to Inactive, the Type field in the client record is updated to represent the Inactive setting for the original client Type field. For example, if the client is set to a Vendor Type when the button is pressed, the client Type will be changed to a Vendor (Inactive) Type. See the Client Type setting below for more details on the Type Field.
Client Type Setting: New Type field settings have been added to the client Type control and this control may also be used to set a client's Active status. This control is only available when adding a new client or editing an existing client:.
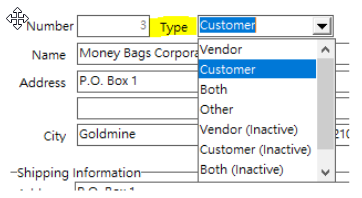
The following list details the new settings:
ACTIVE Settings
0 = Both Customers and Vendors
1 = Vendors Only
2 = Customers Only
3 = Other - Only show when screen is set to Clients
INACTIVE Settings
100 = Both Customers and Vendors - INACTIVE
101 = Vendors Only - INACTIVE
102 = Customers Only - INACTIVE
103 = Other - Only show when screen is set to Clients - INACTIVE
Show Inactive Checkbox Filter: When this control is checked, it allows you to display Inactive Clients when necessary. When this control is NOT checked, then only active clients are displayed.
Note: If you would like to display the inactive clients only, you can do this by enabling the CLIENTTYPE field on left side client list grid and then setting the filter (custom filter option) for CLIENTTYPE >= 100:
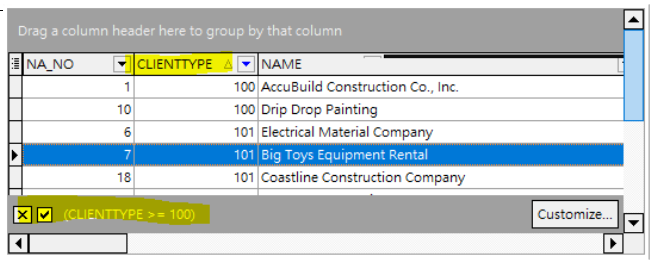
Inactive Client Warning: Whenever an existing client is edited or the client is inactivated with the Change Active Status button, a new warning message will be displayed when the client is marked as inactive and there are open vendor or customer invoices for the client. These messages are slightly different for each situation:
•Edit Option: When you save a client record after using the Edit Button, the system will display a warning about the open invoices but the record changes will be still be saved.
•Change Active Status Option: When you click the Change Active Status button, the system will prompt for a confirmation to make sure you want to continue when open invoices exist.
Related Input Screens: The following screens have been modified to respect the new Inactive setting for vendors and customers.
•Payable Invoice Screen:
oNew Invoices - when new invoices are entered into the batch, only the active vendors will be available for selection.
oExisting Invoices - If an invoice exists in the batch for a vendor that has subsequently been marked as inactive, it will still show the inactive vendor name and allow the invoice to be processed.
•Miscellaneous A/R Invoice Screen:
oNew Invoices - when new invoices are entered into the batch, only the active customers will be available for selection.
oExisting Invoices - If an invoice exists in the batch for a customer that has subsequently been marked as inactive, the screen will still show the inactive customer name and allow the invoice to be processed.
•Joint Check Receipts Screen:
oCustomers - any customer with an open A/R Invoice will be available on the screen regardless of the Inactive status of the customer.
oVendors - any vendor with an open A/P Invoice as well as all active vendors will be available on this screen.
•Document Routing Settings Screen for Payable Invoices:
oInvoices with Read Only Vendor Settings - If the vendor setting is set to read only, this indicates that payable invoices have already been entered for the vendor. These vendors will still be displayed in read only mode regardless of the inactive setting on the vendor.
oInvoices without Read Only Vendor Settings - If the vendor setting is NOT set to read only, then only active vendors can be selected for the invoice being routed.
•Purchase Order Screen:
oExisting Orders - All existing orders will show the vendor on the order regardless of the Inactive setting on the vendor.
oNew Orders - Only active vendors will be available when a new order is created.
oCopy Button - The system will NOT allow you to make a copy of an order when the vendor on the order is marked as inactive. You will need to activate the vendor before you can make the copy.
Note: All remaining screens involving vendors and customers should function as normal without containing any filters for the inactive settings of the customer or vendor. The above list of screens are the only screens that have been modified to respect the new inactive setting.
•ENHANCEMENT - Duplicate Name Check on New Clients - [PMID Ref No 25673]
When new clients (vendors, customers, etc.) are added, the system will now check to see if the client name already exists on the client list to help prevent duplicate clients from being set up more than once. If one or more duplicate names are discovered, a list of the duplicate clients will be displayed and the user will be prompted whether or not the new client should be added.
•Save Button Process: After adding a new client and clicking the Save Button, the duplicate check process will be executed and if duplicates are found you will be prompted as follows:
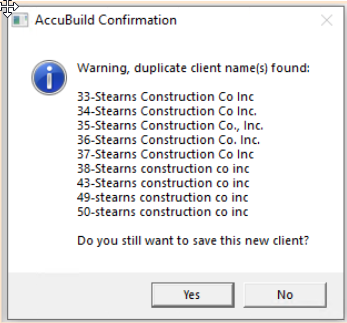
oIf you still want to add the duplicate client, simply respond by clicking on the Yes button and the new client will be added as normal.
oIf you DO NOT want to save the duplicate client, click on the No button and then click the Cancel button on the top of the Client Center Screen to cancel the operation.
•Duplicate Check Process: The duplicate check process will attempt to find similar client names by eliminating commas, periods, and spaces in the user name and will also ignore any uppercase differences in the names. For example, if a new customer is added for “Stearns Construction Co., Inc.” and a client already exists for “Stearns Construction Co Inc” where the periods and commas are missing, the duplicate will still be discovered and presented to the user in the duplicate warning message.
The duplicate check will include ALL clients in the client list regardless of the Client Type (vendor, customer, etc.) and the Inactive setting. This will be very helpful in preventing the creation of duplicate clients when it is not necessary.
•Best Practices for Eliminating Duplicate Clients: When duplicate clients are encountered, they may be necessary to retain. For example, the same vendor or customer may have different account numbers and/or remittance addresses. However, when you do NOT need to maintain multiple client numbers for the same client, these best practices may help in reducing the number of duplicate client records:
oClient Type Setting: The Client List is a master list of Vendors and Customers and Other Contacts that are not vendors or customers. These are set by the Client Type field on the Client List. However, there are situations where the same client could be accessed as both a vendor and as a customer. For example, you may have a subcontractor set up on the client list as a vendor, and you need to invoice that subcontractor to get reimbursed for an expense or some type of back charge on a project. In these situations, you can simply set the Client Type field to “Both” so that this client shows up on both the Vendor List and the Customer List. AccuBuild will track both payable and receivable transitions on this client and separate client numbers do NOT need to be created.
oInactive Clients: The new Inactive Setting for clients can also help in the prevention of duplicating clients on the client list. For example, if you mark an old vendor as Inactive because you are no longer using them, the new duplicate check process will help to prevent you from setting that vendor back up on the client list if you should happen to get a new invoice from them. The duplicate check will locate and identify the Inactive vendor so that you do not set them up again. You can simply locate the Inactive vendor and set the back to Active mode to begin using them again.
If you already have duplicate clients on your list and you want to eliminate the duplicates from showing up on the vendor or customer list, you can mark the duplicate clients that you do not want to use any longer as Inactive.
JOB COST
•CORRECTION - Unlink Contract on COR Breakdown Linking Screen - [PMID Ref No 25374]
The Unlink Button for the Contract Item was allowing contract items to be unlinked when there was a prior billing amount on the contract item and the Disable Business Rules Option in the Job Cost Properties was NOT checked. This issue has been corrected.
PAYROLL
•ENHANCEMENT - Pre Check Tax Register Menu Change - [PMID Ref No 10057]
The Payroll > Print Pre-Check Tax Register option has been changed to use the new MAR Version of this report which gives much more detailed information including any out of balance errors between the timecard and payroll check transactions.
Security Note: Since this option now uses the MAR Version of the report, the user accessing this menu will need to be set up for the proper security setting for this report:
•PRREPCK1.632 - Pre Check Tax Register Report
•ENHANCEMENT - Payroll Check Voiding Process - [PMID Ref No 25030]
The Payroll > Void Payroll Checks screen was updated to trap situations where a payroll check was allowed to be voided multiple times. Previously this screen was modified to include the check history in the check number drop down list so that the user could see that the same check had been voided. However, even though the screen showed the voided check, it did not stop the user from voiding it again. The new change will make sure that a void copy of the check does not already exist and will stop the void option if it does. The search criteria for the duplicate will be the same check number, the same employee number, the same bank account number and the same net amount of the check. If the check has already been voided, the process will be stopped and the message "This check has already been voided" will be displayed.
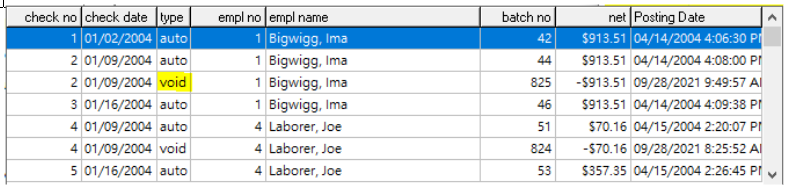
•CORRECTION - New Tax Payroll Report Updates - [PMID Ref No 24929]
The New York Metro Commuter Transportation Mobility Tax Report had a filter issue on the report totals datapipe that was not filtering properly in some situations with multi-state payroll records in the same payroll period. This has been corrected.
In addition a new disclaimer has been added to the report explaining how the current calcs are created and to contact AccuBuild Support should these rates change in the future:

•PRREP14E.644 - New York Metro Commuter Transportation Mobility Tax Report
•ENHANCEMENT - New Tax Tables for Ohio - [PMID Ref No 20570]
The state of Ohio has issued new state withholding tables for September 2021 which are included in this update.
•ENHANCEMENT - New Framework for ConstructionPayroll.Com [PMID Ref No 23128]
Enhancements have been made for handling the data integration between AccuBuild Construction Software (ABS) and ConstructionPayroll.COM (CP.COM). These enhancements will allow for payroll batches and Year to Date Employee Totals from ABS to be extracted and uploaded into CP.COM for parallel process testing.
PURCHASE ORDERS
•CORRECTION - Purchase Order Payable Invoice Posting Process - [PMID Ref No 23843]
The posting process for PO Payable Invoices has been updated to give a clearer error message whenever the General Ledger Contra Accounts are not included in the invoice entry due to incorrect setup property values. Since there are three possible contra accounts, the new message will include the field name:
•CR_GL_ACCT - Accounts Payable Account for Purchase Order Invoices
•RETN_GLCR - Retention Payable Account for Purchase Order Invoice Retention Amounts
•TAX_GLCR - Sales Tax Payable Account for Purchase Order Invoice Tax Amounts
•JE_GLACCT - Non Contra Entry Expense Account for Purchase Order Invoices