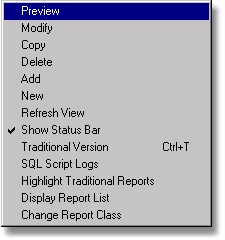
The pop up menu (right-click on the screen) contains all of the same options as the button bar as well as six additional options as noted below:
Refresh View
This option is used to update the view of the reports and report access buttons. In certain situations you will need this option to enable the most current access features. For example, if you make a copy of an AccuBuild Library report or form, the modify button for the report copy will not be enabled until the view is refreshed.
Show Status Bar
When this option is checked, a status bar will be displayed at the bottom of the screen to show various properties of the selected report, form or report branch.
![]()
Class
Represents the report classification code
Name
Represent the name of the AccuBuild Library Report of Form. Not used for Company Library reports and forms.
ADMS
Represents the Record ID for company library reports and forms. Not used for AccuBuild Library reports and forms.
Custom Class
Represents the class code that will be assigned to any report or form that is added to the company library using the New or Add buttons.
Traditional Version
Select this option or press Ctrl+T to view the report using the Crystal Reports format.
SQL Script Logs
Displays the SQL Commands that were used in generating the most recent run of the selected report. Mainly used for technical support issues.
Highlight Traditional Reports
Click on this option and then click on Refresh View to display which reports have been created in MAR and which reports have not been converted from the traditional format (Crystal Reports format).
Display Report List
Displays a list of reports that the user currently has access to. The report is only created when the Highlight Traditional Reports option is enabled.
Change Report Class
This option allows you to change the report class on any custom report provided the user has access to the Modify Button in MAR. This makes the process much easier to share reports between companies and start new reports from scratch with any type of existing data pipe connections.
To share a report between companies, simply modify the report and use the Save As... Option to save the report to a temporary location (be sure to note the class type of the report being shared). Then use the Add Button in another company to add this report as a custom report. Once the report has been added, change the class to match the original class id and the shared report will use all the same data pipe connections as the original.