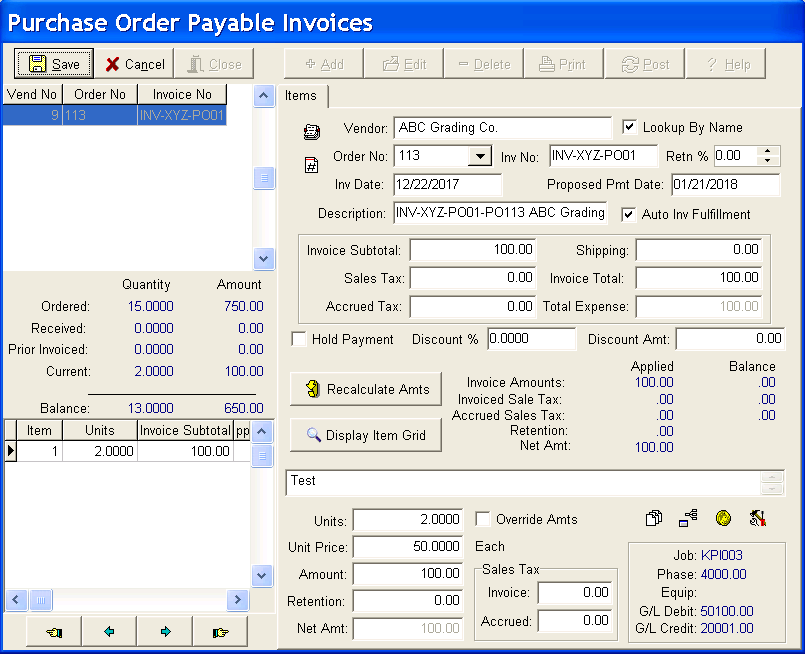|
The Invoices option is used to process all vendor invoices that pertain to purchase orders, stock orders and subcontracts. All vendor invoices that pertain to orders must be processed through this module. All other vendor invoices that do not pertain to orders must be processed through the Payables system.
Invoices are entered into a batch file (poinvbat.adt) in the user directory and then posted as a group. This allows for more than one person to enter invoices at the same time. A user batch can consist of one entry or many entries but it is recommended that each user batch be kept to no more than 100 entries in order to prevent the need to disable the transaction tracking function.
| 1. | Select Add at the top of the screen to enter a new invoice into the batch. |
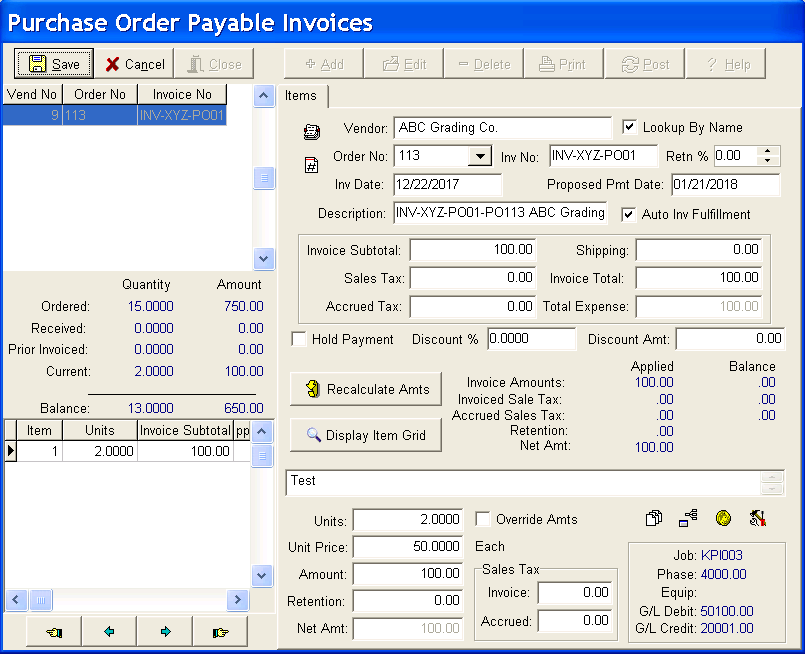
| Vendor - Enter the vendor number or select it from the drop down list. Select the Lookup by Vendor Name option if you wish to enter the information by the vendor name. Only those vendors with 'open' orders will appear on the list. Note: The Lookup by Vendor Name option is defaulted in the Payables > Properties menu option. |
| Order No - Select the stock order, purchase order, or subcontractor order number from the list. Only open orders that have been created for the selected vendor will be displayed. |
| Invoice No - Enter the vendor's invoice number. AccuBuild will check for duplicate invoice numbers to alert the user of a possible double entry of an invoice. This feature is just a warning; the user may override the warning and use the same invoice number. Note: AccuBuild will only check for duplicate invoice numbers based on the invoices previously posted. A duplicate invoice number in the same batch will not be identified. |
| Retn % - A retention percentage (1 - 10) can be entered if the invoice will have retention withheld on a purchase order or subcontract order. The percentage will be applied to each item that is being invoiced. Once set, the retention percentage will be applied to all new invoices entered into the batch unless the percentage is changed or until the invoice screen is closed. |
| Invoice Date - AccuBuild will display the current date by default but this date should reflect the date of the vendor's invoice. The transactions for this invoice will be posted through the system based on this date. |
| Payment Date - This field will automatically updated based on the payment terms that were established on the order but may be changed as desired. This date is used for reference only and AccuBuild will not force you to pay the invoice based on this date. This field can be later referenced when selecting a group of invoices for payment. |
| Description - This field will default with the vendor's invoice number followed by the order number and the vendor's name, but the description may be changed as desired. This description will be used throughout the accounting system for the transaction description. |
| Auto Inv Fulfillment - AccuBuild enables this option automatically in order to speed up the data entry. This option assumes that the purchase order has been invoiced in full so that each item on the order will not have to be edited with the quantities invoiced. The system will verify that the invoice subtotal matches the detail of the quantities invoiced on each item before the invoice can be saved. If the invoice has been invoiced in full, and the Auto Inv Fulfillment option is enabled, then Step 2 of these instructions can be skipped |
| Invoice Subtotal - Enter the subtotal from the invoice that does not include sales tax. If you have added freight charges as a line item on the order, then this subtotal should include the freight charge. This subtotal amount will be used as a check against all of the individual line item amounts. |
Shipping - If the shipping charges were entered as a line item on the order, and are included in the order total, then do not enter them in the 'Shipping' field. Note: It is recommended that freight be added as a separate line item on your order if you will be paying freight. This amount can be annotated on the order as an estimated cost until the invoice is received, at which time the order amount should be updated with the actual cost of the freight. Adding freight to the order items will insure that the freight is properly included in the total order amount in the Committed Cost reports.
| Sales Tax - If the vendor's invoice includes sales tax, then enter the sales tax amount in this field. The system will use this amount to allocate the sales tax to each taxable line item on the order. Note: Sales tax can be entered on the invoice even if the sales tax district attached to the order has a rate of zero. |
| If the order is linked to a tax disctrict with a rate greater than zero and the 'include sales tax' option is not checked, then this would indicate that sales tax is due to an entity other than the vendor and should be accrued. Enter the amount in the Accrued Sales Tax field. After the quantities are entered on the items and the Save button is clicked, the system will prorate the accrued sales tax amount to the taxable items. The tax amount will credit the general ledger account as defined in the sales tax code but it will not be added to the accounts payable invoice which is payable to the vendor. The tax amount will be prorated to the various expense accounts as defined by the items on the purchase order. If you do not wish to accrue the sales tax, then set up a sales tax code with the tax rate equal to zero and use this tax code when creating the purchase order or flag the items on the order as non-taxable. |
| Invoice Total - This field is calculated automatically by AccuBuild and cannot be changed by the user. This field represents the total invoice amount and is calculated by adding the shipping and the sales tax fields to the amount in the 'Invoice Subtotal' field. |
| Total Expense - This field is also calculated automatically by AccuBuild and cannot be changed by the user. This field represents the total amount to be posted to the expense accounts and job cost, as applicable. This amount is calculated by adding the accrued tax amount to the amount in the 'Invoice Total' field. |
| Discount % - A discount percentage may be entered for each invoice. For example, to enter a 10% discount, enter 10.0000 in the 'Discount %' field. Remember, the vendor can be set up in the Clients system with a default discount percentage. |
| Discount Amount - A flat amount discount may be entered. To enter a discount of $10.00, enter a zero in the 'Discount %' field and enter 10.00 in the 'Discount Amount' field. Remember, the vendor can be set up in the Clients system with a default discount percentage. |
| 2. | If some of the items on the order have not be invoiced in full with the current invoice, then select the Edit Quantities button to modify the invoice information on each item. The cursor will automatically go to the first item in the grid on the left side of the screen but you may use the Down Arrow key on your keyboard to move to another item. The description of the item will be displayed along with a summary of the item that will include the quantity and dollar amount ordered, the amount previously received, the amount previously invoiced, and the balance remaining. Coding for each item will be displayed at the bottom of the screen. |
| AccuBuild will automatically start with the first item on the order. Select the Enter Quantities button. and enter the number of units that are currently invoiced. Note: Since it is not mandatory to post receivers, only the item's balance will be displayed in red if the quantity invoiced exceeds the quantity received. |
| Units - Enter the number of units that appear on the current invoice for the item. |
| Unit Price - The unit price will display the quoted price as stated on the order. The unit price may not be changed on this screen. To change the original unit price, edit the detail item on the List of Orders screen or simply override the extended amount (see below). |
| Amount - The amount will be automatically calculated by multiplying the quantity invoiced by the unit price. This field may be changed by enabling the Override Amts option. |
| Retention - If the order is a subcontract, then a retention amount to be withheld from the invoice can be entered in this field. This amount will be deducted from the 'Amount' field in order to calculate the 'Net Amount'. |
| Net Amount - The retention amount will be deducted from the 'Amount' field in order to calculate the net amount. This field cannot be changed. |
Sales Tax
Invoiced - If sales tax was added to the order and the item is taxable, then this field displays the calculated sales tax. Due to rounding issues, this amount may be manually changed to match the vendor's invoice. The sum of all of the sales tax amounts on the individual items must match the amount in the Sales Tax field at the top of the screen.
Accrued - If sales tax was not included on the order (which would make it payable to the vendor), and the item is taxable, then the system will calculate the accrued sales tax. The sum of all of the accrued sales tax amount on the individual items must match the amount in the Accrued Tax field at the top of the screen.
| 3. | As the invoice information is entered for each line item, AccuBuild will check the running total of all of the line item invoice totals against the 'Invoice Subtotal' field. If the running total equals the 'Invoice Subtotal', then the Save button will be enabled and the information may be recorded in the batch. If these totals are not in balance, the user cannot continue without canceling the current set of invoice entries or forcing the line item entries to balance with the 'Invoice Subtotal'. |
4.When the Hold Payment Checkbox is clicked, the Hold Dialog screen is displayed and you can set or clear the Hold option. If you are setting up a payment for hold, then you will need to include the payment hold instructions before closing the screen. The Hold By username will be set to the current user by default, however you can change the name to any user in the drop down list.
| 5. | Select the Print option to generate an edit list of all entries in the batch. All entries should be verified for accuracy before posting the data through the accounting system. At this point, any invoice in the batch may be changed or removed from the batch by highlighting the invoice in the browse screen and then by selecting Edit or Delete. |
| 6. | Once all of the entries have been verified, select the Post button at the top of the screen to spread the invoice information to the historical a/p invoices file (poapinv.adt), the open payable invoice file (openap.adt), historical purchase journal file (purchjnl.adt) and the general ledger detail file (gldetail.adt). |
| 7. | The invoice entry screen for purchase order invoices contains an Invoice Subtotal field at the top of the screen which is used to compare to the running balance for each invoice entry and indicate when the entries are in balance with the Invoice Subtotal . When new purchase order invoice entries are entered from the Approval Process Screen, the Invoice Total amount from the Approval Settings Screen will be copied to the Invoice Subtotal field. |
| NOTE: This only occurs for NEW invoice entries.If you are editing an invoice, then the previous saved total is displayed in the Invoice Subtotal field and the Invoice Total from the Approval Settings Screen is ignored. |
|