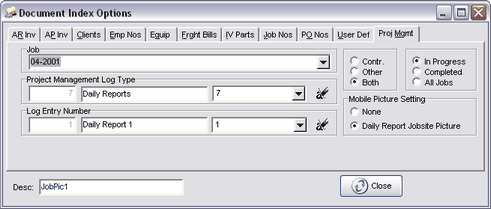This is the process of associating a scanned document with an AccuBuild database field such as a job number or a vendor. Once the documents are indexed, they will be easy to locate by their associated field link. A single document may be associated (indexed) with more than one field at a time. For example, an accounts payable invoice could be linked to a vendor, a job, and a purchase order number.
Note: Although a document can be linked to multiple database fields, it cannot to the same field more than once. For example, the same document cannot be linked to two different job numbers or to two different vendors. In order to link the 'same' document to more than one job number, you would need to create a copy of the document within the ADMS and then link the copy to the second job number.
The process of indexing documents involves selecting one or more documents from the upper thumbnail viewer and assigning one or more index fields to the documents.
•Select Document(s) - To select a document for indexing, simply double-click on the thumbnail image of the document or press the space bar. Selected documents are identified by the colored bar at the bottom of the thumbnail image. You can unselect a selected image using the double-click process or space bar.
•Index Selected Document(s) – To assign one or more index fields to the selected documents, click on the Index button or right-click on the thumbnail viewer and select the 'index selected document(s)'menu option. The index screen will be displayed and you may select from one or more of the index field options. For faster processing on large batches of documents, you can use the following shortcut keys to jump immediately to the desired index field:
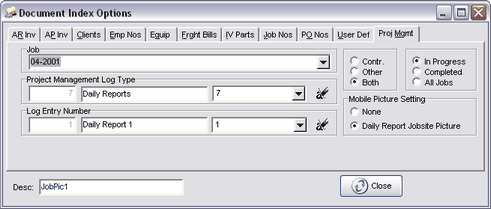
Index Tabs |
Field(s) to be assigned to the document |
Shortcut Key |
AR Inv |
A/R Invoice Number |
R |
AP Inv |
A/P Invoice Number |
P |
Clients |
Vendor / Customer Number |
C |
Emp Nos |
Employee Number |
E |
Equip |
Equipment Number |
Q |
Freight Bills |
Customer Number and Freight Bill |
F |
IV Parts |
Inventory Part Number |
I |
Job Nos |
Job Number and Detail Item |
J |
PO Nos |
Vendor Number and Order Number |
O |
User Def |
Three User Defined Fields |
U |
Proj Mgmt |
Project Management |
M |
Caution: If you change an index value for the current document list view, the document will no longer appear on the list when the properties screen is closed. For example, if you were viewing the job list and changed or cleared the job index field on a document for the current selected job, the document would no longer appear on the original document list for the old job number. Also, it is possible to clear all index fields on a document so that the document does not appear on any master list. You can easily identify documents that have no index assignments by viewing the Document List from the Document Menu and selecting the Non Indexed Docs option.
Document Index Options Screen
•Desc Field – Before exiting the index screen, you must assign a description to the documents being indexed for future identification purposes.
•Repeat Settings Check Box – Use this check box to repeat the index settings for the next set of documents to be indexed. For example, if you are processing several payable invoices from the same vendor, you might want to have the vendor selecting repeated automatically so that the only change you make is to the vendor's invoice number.
•Save Button – Use this button to save the index assignments.
•Cancel Button – Use this button to cancel the current index assignments.
•Mobile Picture Settings - If the AccuBuild Mobile option is enabled for the current user and the document is a JPG formatted picture, you will be able to manually connect the picture to be included in the Daily Report form. Any jobsite pictures that are uploaded via the AccuBuild Mobile daily report feature are automatically linked to the Daily Report Form by default. This new feature will allow you to link and unlink the picture(s) as needed.The current settings for mobile pictures are:
oNone – The picture will NOT be embedded into the Daily Report Form
oDaily Report Jobsite Picture – The picture WILL be embedded into the Daily Report Form