AB PROGRAM DIRECTORY
•CORRECTION - Increase ADS.INI Size [PMID Ref No: 6758]
Error: Advantage Client Engine Error
Error 7200: AQE Error: State = S00000; NativeError = 2122; [Extended Systems] [Advantage SQL Engine] Table or alias not found: (TABLENAME) -- Location of error in the SQL statement is: 2883.
The error noted above was encountered when printing Crystal Reports version of reports. This error indicates that there are too many database alias entries in the \Accubld9\ADS.INI file. Previously, whenever there was a large number of company databases and/or users on an AccuBuild Installation, the ADS.INI file might max the limit of 256 characters, and the ADS.INI file had to be renamed and re-created. The limit for this warning has been increased to 1000 characters in order to reduce the occurrence of the warning.
ACCOUNTS PAYABLE
•CORRECTION - ACH Payment Schedule [PMID Ref No: 6196]
The Payables > Schedule Payments option was erroneously printing unprocessed ACH Payments when A/P checks were printed. In this scenario, the user had set up ACH Payment transactions (Payables > Pay Invoice via ACH Payments), but had not finished posting the ACH payment batch. These unprocessed records were then included in the regular payables check printing. This bug has been fixed in this release.
DOCUMENT ROUTING
•CORRECTION - Document Routing - PO Invoices - Proposed pay date and discount % [PMID Ref No: 6764]
When reviewing PO invoices using the “AP Entries” button, the proposed payment date and discount amount changed. The proposed payment date would change to a new date based on the default payment terms in the vendor file, and the discount % was not being saved, which made the discount amount zero. This has been fixed, and it will store the values as originally entered.
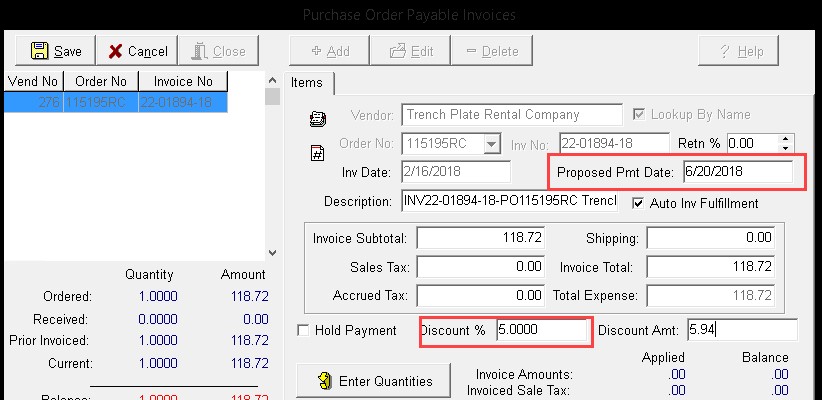
HELP SYSTEM
●CORRECTION - Help System Release Notes - Screenshots [PMID Ref No: 5896]
○Imagery in the release notes was not congruent with the description. This has been corrected.
JOB COST
●ENHANCEMENT - Add Security to Close Job Function [PMID Ref No: 4232]
System Administrators can now restrict users from closing a job.
●To Set Up
○File > System Administrator > User Maintenance > Restrictions
○Select User Name, then select Edit at the top of the screen.
○Browse to the +[JOB] menu and then check the box labeled “Job Status”
○User being restricted needs to close the company to refresh their restrictions.
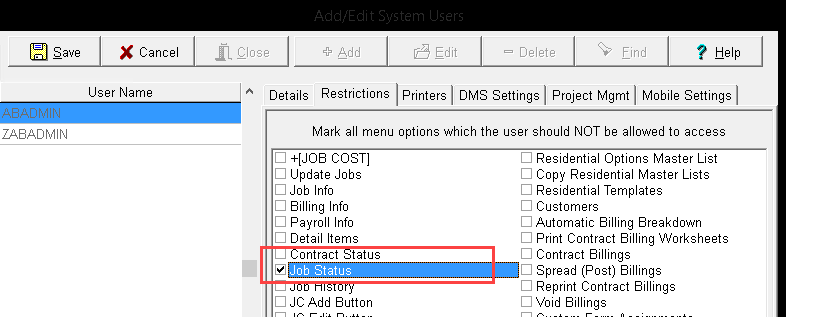

●CORRECTION - Contract Billing Using Schedule Link - [PMID Ref No: 6565]
When creating a contract billing utilizing the Automatic Billing Option > Automatic Schedule % , the prior amounts billed were not considered in the calculation of the current amount due. This has been fixed.
●ENHANCEMENT - Verify that all Orders are closed during job deletion - Enhancement [PMID Ref No: 4622]
An advanced setting is now available to include a verification that all orders are closed as part of the Job deletion test.
●To set Up:
○File > System Administrator > Configuration > Accounting > Advance Property Settings
○Highlight: “RequirePOClosedStatusonDeleteJob” and click the Add Advanced Company Setting button.
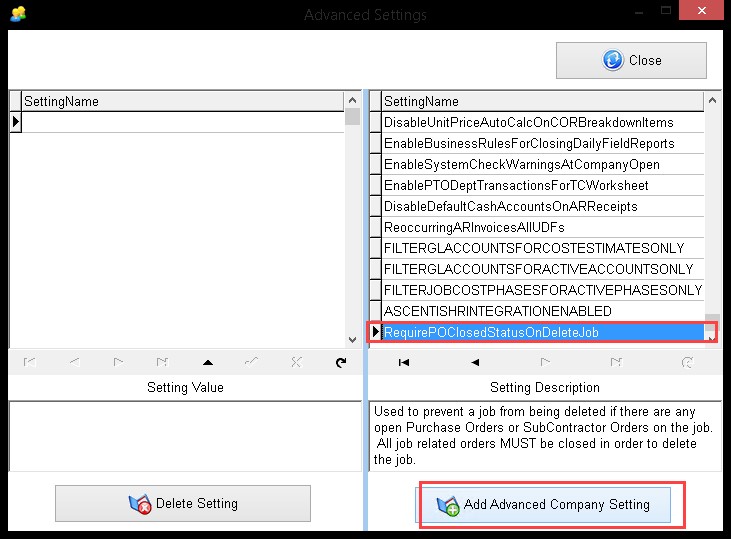
●To Delete a Job
○Go to Job Cost > Update Jobs
○Click the Delete button at the top of the screen
○If the new Advanced Setting is applied, then the system will display a message to the user if there are any open Orders on the job. This test is in addition to the standard job deletion tests that the system already performs.
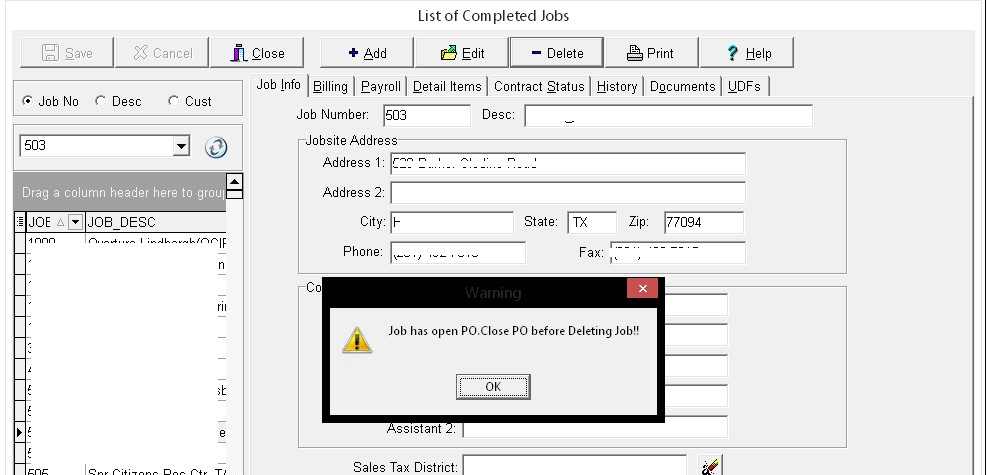
MY ACCUBUILD REPORTS (MAR)
●CORRECTION - MAR Data Views - Selected Table Not Shown [PMID Ref No: 5773]
The MAR Data Views were not working to match the TABLE that was opened with the associated INI file for the Grid Settings. This issue has been fixed.
ORDERS
●ENHANCEMENT - Add Security to Close/Open PO [PMID Ref No: 5177]
System Administrators can restrict users from closing a PO/Subcontractor Order.
○To Set Up
■File > System Administrator > User Maintenance > Restrictions
■Select the User Name and then select Edit at the top of the screen
■Browse to the +[ORDERS] Menu and then check the box labeled “PO Close/Open Order”
■User being restricted needs to close the company to refresh their restrictions..
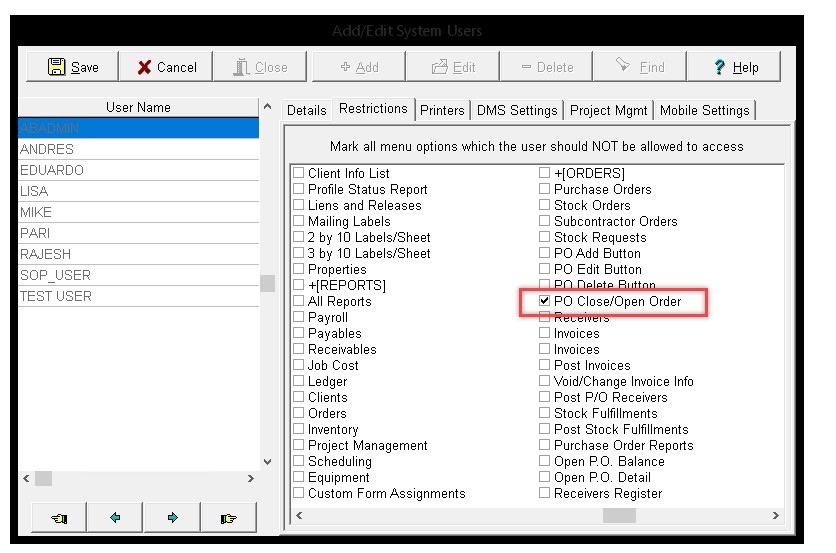
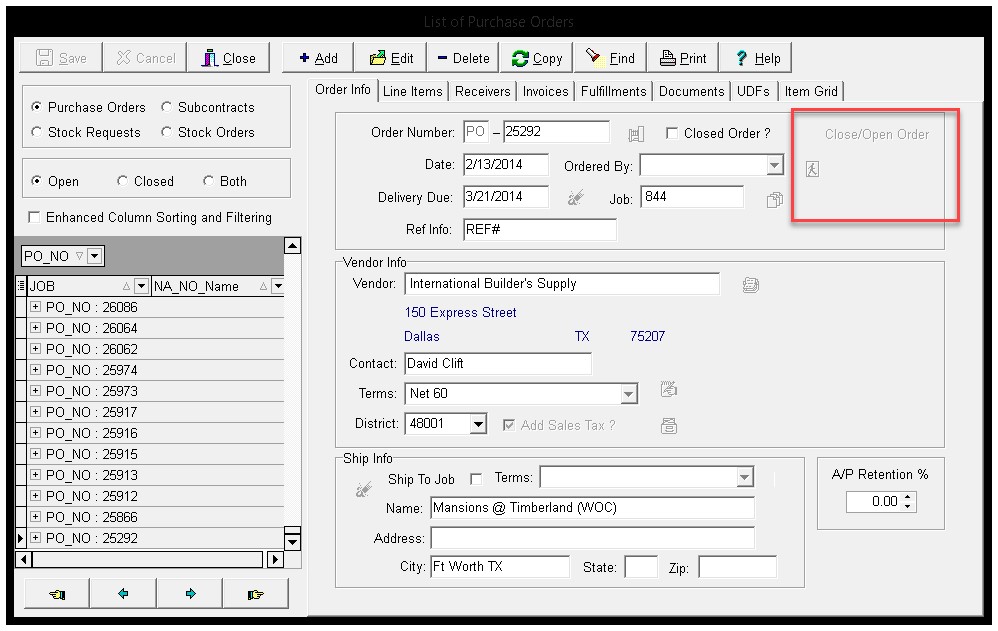
●CORRECTION - PO Invoice Reversal - Sales Tax [PMID Ref No: 5698]
When voiding a PO Invoice that included Sales Tax, AB was not reversing the sales tax portion of the entry. The workaround required a negative invoice entry for the amount of the sales tax.
This issue has been corrected in this release; the PO invoice reversal will now include the sales tax as part of the process.
PAYROLL
●ENHANCEMENT - Default State Checkbox [PMID Ref No: 4220]
A new checkbox was added to the Payroll > Employee > State Tab, to specify a Default State. The current Business Rules for time cards behave in this order:
1.Use the State as indicated in a Labor Distribution Code. If none exists, then
2.Use the State as defined at the Job Level. If none exists, then
3.Use the minimum State number in the Employee file.
If the new Default State feature is applied to an employee, then the Business Rules for all new time entries, from any entry point (Enter/Update Time Card entries, Time Card worksheet and Mobile) will be as follows:
1.Use the State as indicated in a Labor Distribution Code. If none exists, then
2.Use the State as indicated on the Job Cost > Update Jobs > Payroll Tab. If none exists, then
3.Use the Default State as indicated on the Employee > State Tab
●To Set Up the Default State Code:
○Payroll > Employees > State Tab
○Select Edit at the top of the screen
○Highlight the desired State in the grid
○Select Edit on the State Tab
○Check the box labeled “Default State”
○Select Save.
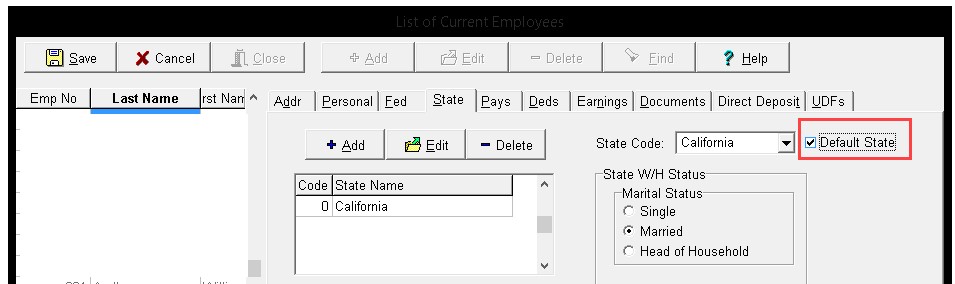
PROJECT MANAGEMENT
●CORRECTION - Amended COR Log [PMID Ref No: 5207]
An issue existed when a COR with multiple categories was amended which caused all of the breakdown items to be linked to the new amended COR instead of just the breakdown items for the COR Category Number. The previous work around to fix this was to change the LogNo field on the breakdown items (record type -200) back to their original Log Number. The Amended COR Process has been corrected to handle this correctly.
●ENHANCEMENT - Amended COR Log [PMID Ref No: 5207]
The COR Log has been updated to clear out the original Cost and Contract amounts on the original COR Log when it has been amended. Previously, the totals were left intact on the Original COR for display purposes on the PM LOG even though the COR was flagged as Closed - Not Approved (Amended). These totals were never used but they were causing confusion. These totals will now be cleared to zero for any new COR amendments going forward as shown in the screen sample below:

●ENHANCEMENT - COR Cost Breakdown Items Screen Update [PMID Ref No: 5207]
When the COR Breakdown screen is opened for a multiple category COR, the default category was not always pointing to the current category which was confusing. The category setting control will now be synchronized with the current category when the breakdown screen is opened.
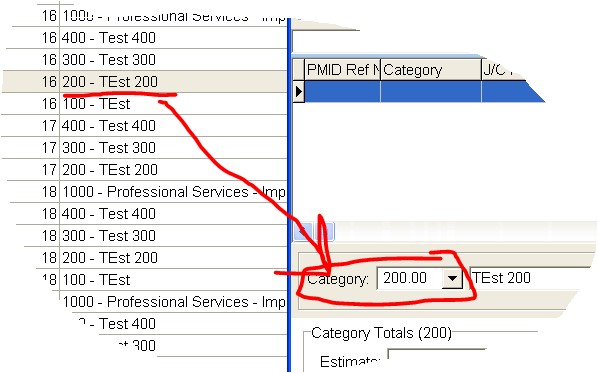
●ENHANCEMENT - Production Units Adjustments on DFR (Daily Field Report) - [PMID Ref No: 2894]
A new tab titled “Production Units - Detail Items” has been added to the Project Management > Daily Reports screen to handle production unit adjustments.
●Note: Previously, production unit adjustments were entered through the Job Cost > Production Units By Detail Items menu but there was no test to determine whether the adjusted hours matched the hours entered on the DFR. The process to adjust the production units and hours has been moved to the DFR. The Job Cost > Production Units By Detail Items menu option will still be used to create and delete bid items / tasks, and to print the Production Units by Detail Item Report. .
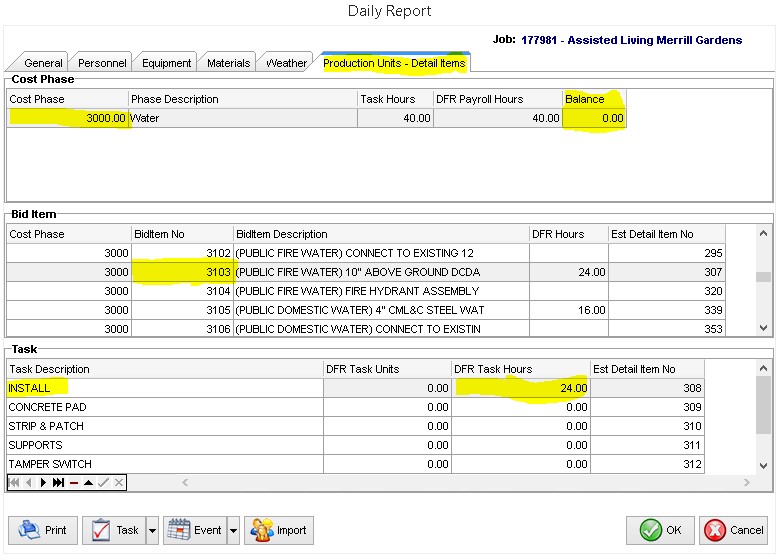
The DFR is automatically updated by the entries made through AB Mobile but the data can also be manually entered through the Project Management > Daily Reports menu. .
●If you manually add a new time entry OR change the phase code on an existing time card entry on the Personnel Tab, and then click on the Production Units Tab, the system will ask if you want to commit the changes now. Answer ‘Yes’ to continue. The new record has to be saved before the Production Units Tab can be accessed in order to re-query the production totals.
IMPORTANT NOTE: Once the above changes are committed, the Cancel Button on the Daily Report screen will NOT cancel (roll back) any of those changes.
Navigating the DFR Production Units - Detail Items Screen
●Cost Phase Section - The top section of this screen lists the job cost phases that have been set up with bid items.
○This section is read only.
○Compares the total Task Hours to the total Daily Field Report Payroll Hours by phase.
○Balance field should equal zero if the allocated Task Hours are in balance with the DFR Payroll Hours.
●Bid Item Section - The middle section of this screen lists the bid items that were created for the job cost phase that was highlighted at the top of the screen.
○This section is read only.
○Displays the total DFR Payroll Hours for each bid item that were entered on the associated tasks.
●Task Section - The bottom portion of the screen lists all of the tasks for the bid item that was highlighted in the middle of the screen.
○This section of the screen is where DFR Task Hours and DFR Production Units can be adjusted.
●To Enter an Adjustment
a.Select the appropriate Task
b.Enter the desired DFR Task Hours and / or Task Units
c.To save your changes, move off the record or click the green Check Mark button in the grid.
d.Once the record is saved, the totals in the Bid Item and Cost Phase sections of the screen will be updated.
e.Be sure to double check that the Cost Phase > Balance column after you make your Task adjustments. Remember, the goal is to get the balance to equal zero.
f.Select OK to close the DFR screen.