Accounts Payable - ACH Correction
●The ACH trace number created for each detail record was not being generated properly when the trace number was set to include the routing number. This has been corrected in this release.
Accounts Payable - Invoice Routing Approval BUG FIX
●The A/P Invoice Entries section for invoice routing had an issue when the Settings Screen was opened automatically during the invoice entry process. On some occasions, the screen would lock up after it was closed. This problem has been corrected.

Project Management - MAR Report Fix
●The Production Units by Detail Item report had an issue with the Bid Item Subtotals. This problem has been corrected in this update with a new version of the Library Report:
○PMREP17.839 - Production Units Report by Detail Item
Accounts Payable - Scheduling Payments - NEW FEATURE for Multiple Users
●The process for paying vendor invoices has been enhanced to allow multiple users to process and post payments on an individual user basis and NOT on a global basis. Users can now select and pay vendor invoices at the same time without interfering with payment processing by other users,
This new feature works by marking the vendor invoices with the User ID of the user that has scheduled the payments. When the payments are processed and posted, they are filtered for the current user only in order to avoid processing payments that were scheduled by another user.
Setup: No setup setup is required.
Process: The process for scheduling payments is the same except that you will only be able schedule payments for vendor invoices that are not being processed by another user. This process is the same for automatic checks, ACH Payments, and Comdata Payments.
●Selecting Invoices for Payment: Mark one or more invoices for payment. The selected invoices will be assigned your UserID and no other users in the system will be able to process the invoices you have marked. The invoices will still be visible to other users in the Schedule Payment screen, however, the Pay Now / Don’t Pay button will be dimmed on the record. Look for the UserID in the grid to view the user assignment. You may need to refresh the screen (use the lightning bolt icon at the top of the screen) to update the grid.
●Changing Invoice Assignments: When you select an invoice that is being processed by another user, you will see two buttons appear at the top of the screen for Assigning the invoice to your User ID or Releasing the Payment from the assigned User and clearing the Pay Now setting.
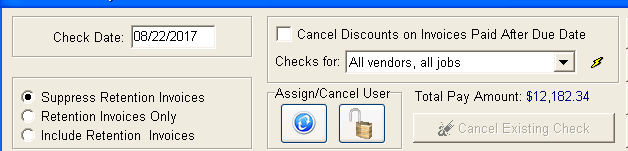
Assignment Option: This option is used to assign invoices that are marked by another user to your User ID. When the Button is clicked, you will have two options:
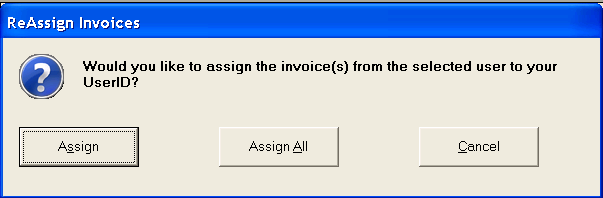
●Assign Option - This option will assign the current selected payable record to the current logged in user. Only one record at a time can be updated with this option.
●Assign All - This option will assign ALL payable records matching the User ID on the selected invoice record to the current logged in user. This can be very useful when a user needs to process payments for invoices that were scheduled by a different user in the system.
○Hint: Use the column filter functions on the grid to select specific invoices to assign to your UserID; then select Assign All. Example: UserID 1 has twenty invoices selected for payment for various vendors but you (UserID 2) need to pay invoices on one of those vendors immediately. In the Schedule Payments grid, set the filter on the Vendor No column to the specific vendor. Because these invoices are already assigned to UserID 1, the Pay Now/Don’t Pay option will be dimmed and they will need to be reassigned to your UserID before you can pay them. Use the Assign All option to reassign the records that are currently displayed in the grid to your UserID.
●Cancel - Select this option to exit without making any changes.
Release Option: This option is used to release invoices that are marked by another user by clearing the User ID Field and setting the Pay Not flag to false. When the Button is clicked, you will have two options:
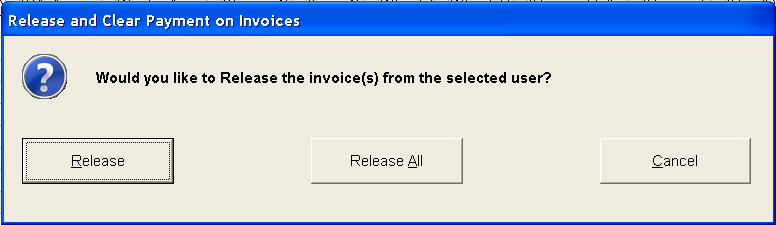
●Release Option - This option will clear the UserID field on the selected payable record and set the Pay Now flag to false. Only one record at a time can be released with this option.
●Release All - This option will clear the UserID field on all invoices that are currently displayed in the grid and set the Pay Now flag to false.
●Cancel - Select this option to exit without making any changes.
Accounts Receivable - Cash Receipts - New Advanced Setting
●A new Advanced Setting has been created for Cash Receipt entries. If this setting is enabled then the Receivable > Properties Cash Account field value will NOT be copied to the Cash Acct field on Receivables > Receipts > Direct Payment Cash Receipts and Receivables > Receipts > Misc Non-Invoiced Miscellaneous Cash Receipt screens.
○Setup: The DisableDefaultCashAccountsOnARReceipts advance setting must be enabled in File > System Administrator > Accounting > Advanced Property Settings.
○Process: Once the advanced setting is enabled, the user will see account 0 (zero) in the Cash Acct field on the Direct Payments and Misc Non Invoiced Receipts screens. Simply choose the account from the list or type in the account number.
You will not be allowed to save the receipt record if you do not change the Cash Acct field to a valid account.
Accounts Receivable - Recurring Receivable Invoices - Enhancement
The Receivables > Generate Misc Invoice > Auto Create > Recurring Receivable Invoices screen has a variety of new features and enhancements as listed below.
●The Recurring Transaction List screen now contains advanced grid settings that can be arranged and saved on a user connection basis. Users may move columns, exclude data fields from the view and create field groupings and the system will remember the specific view settings for each user. These settings are stored in a table called abRecurringTrans_recur_Invoices which is stored in the user settings folder.
●The Receivables > Generate Misc Invoice > Recurring Receivable Invoices process has been enhanced with a new Advanced Setting option which will allow the user to add the client name and client UDFs to the Receivable Transaction List screen.
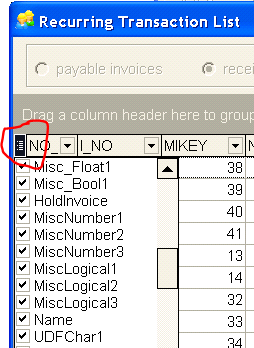
●
○Setup: The ReoccurringARInvoicesAllUDFs advance setting must be enabled in File > System Administrator > Accounting > Advanced Property Settings.
○Process: Once the advanced setting is enabled, the process for creating Recurring AR Invoices will not change, however, the user will see that the Recurring Receivable Invoices grid will now display the additional fields in the field list. Click on the fields button in the top left corner of the grid to expose the field list and then check the box next to the field name to select a field to be displayed in the grid, or uncheck the box to hide a field from the grid.
![]()
○
○Restore Grid Defaults - Use this button to reset the grid to the default field selection values.
Document Routing - Screen Enhancements
●The Document Routing screen has been updated with two new fields in order to help you search for specific records:
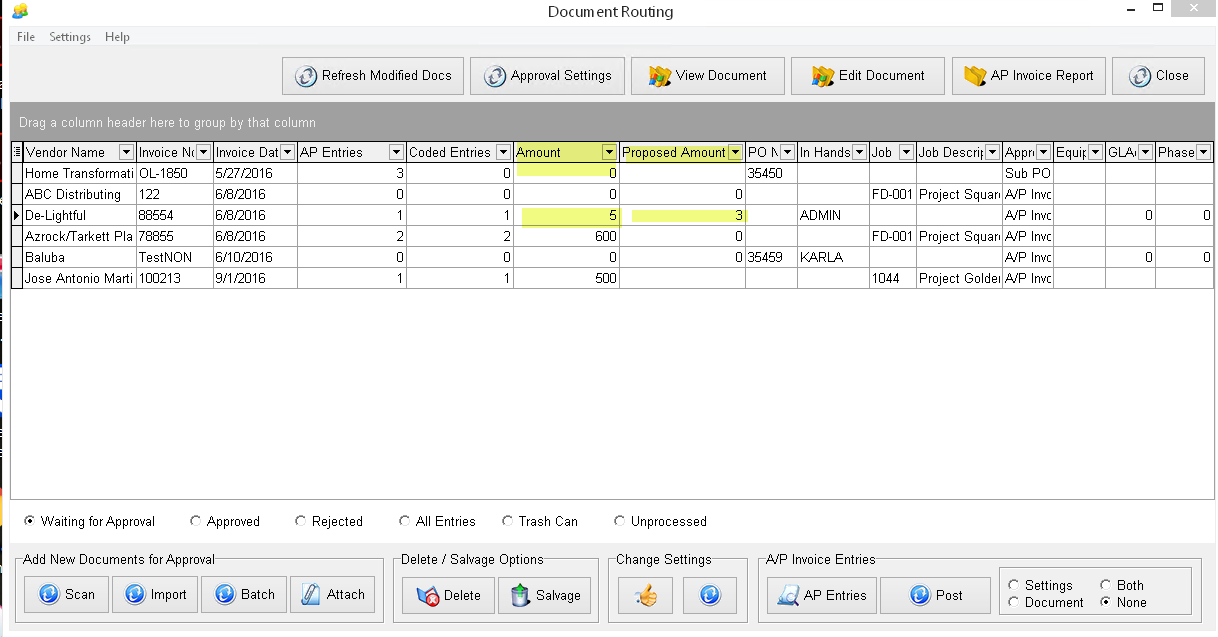
○Amount field - This field displays the total invoice amount from the invoice records that has been entered through the AP Entries option on this screen.
○Proposed Amount field - This field will pull the invoice amount from the new Invoice Total field on the AP Settings for Document Approval screen. The Proposed Amount field value will remain unchanged even if an invoice is entered for a different dollar amount. The new invoice amount will then appear in the Amount field on the grid indicating that the invoice has been entered. Once an invoice has been entered, the Invoice Total field on the Approval screen cannot be changed.
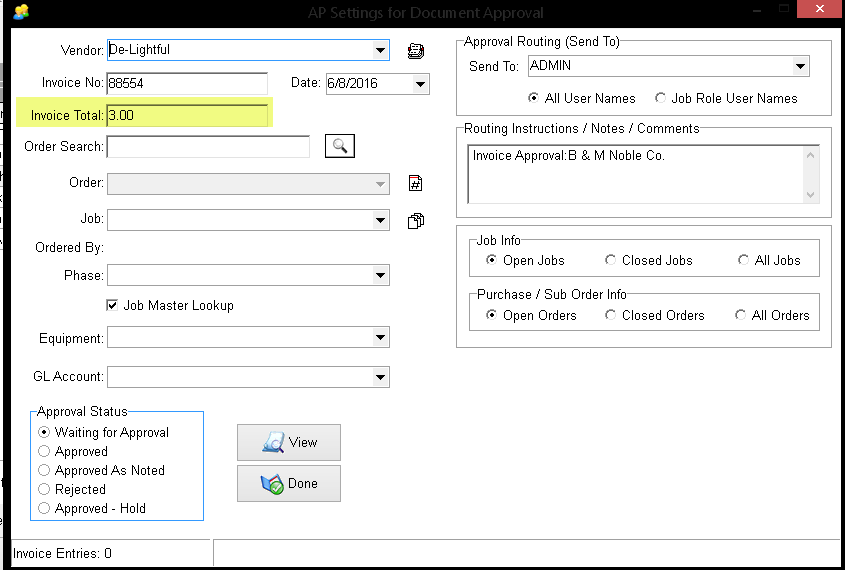
●The File Menu on the Document Routing screen has been enhanced with export options. You may now export the grid information to Excel, HTML, Text or XML.
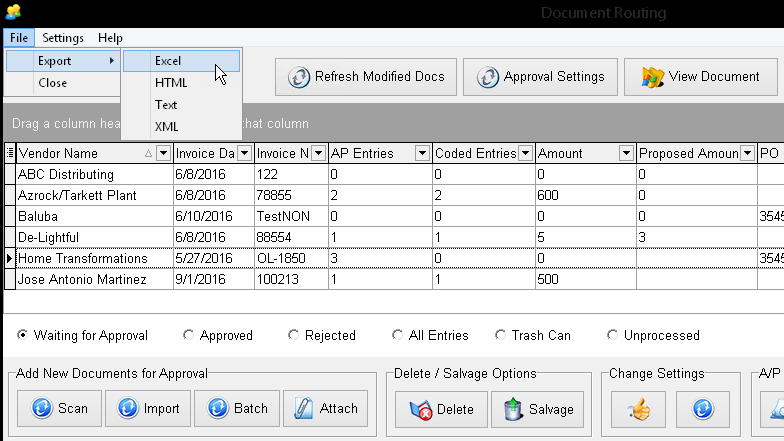
Once the export option is selected, you will be asked to choose a file location to save the file. A message will be displayed to indicate that the export has been completed.
Hint: Move the columns on the grid into the desired order and use the column sorting and filtering options to display the information that you want prior to exporting the information.
●The data in the Document Routing grid can now be arranged on a user connection basis. Users may move columns, exclude data fields from the view and create field groupings and the system will remember the specific view settings. The settings are stored in a table called apScanForapprovalGrid which is stored in the user settings folder.
●The Invoice Total field on the Approval Settings screen will now allow negative amounts to be entered.
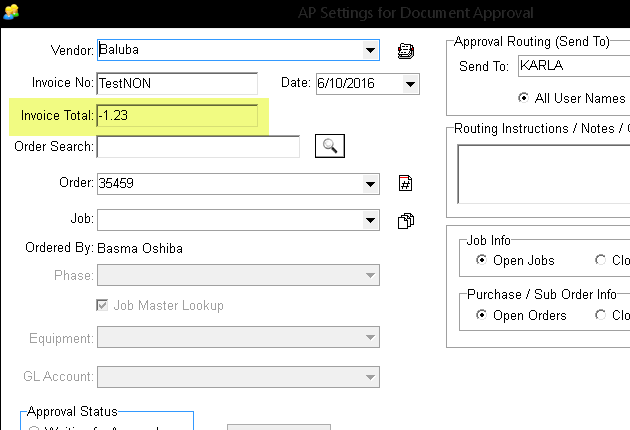
Payroll - Employee State Screen - Bug Fix
●The Payroll > Employee > State screen has been updated so that the screen will properly display the state settings fields depending on the state selected. Previously, the California employee screen (state_code = 0) was being temporarily overlaid on the Connecticut screen when the employee state information was edited.
Orders - Enhanced Vendor Name Field.
●The NA_No_Name field on the Orders grid has been enhanced to show the full vendor name. Previously, this field only displayed the first 8 characters of the vendor name. This grid enhancement will make it easier to set a vendor name filter when there are vendors with similar names.
Orders - New Warning to Notify of a Duplicate Order Number
●When creating a new Order and assigning the Order Number, the system will immediately check if the Order Number already exists. If a duplicate number exists, a warning screen will pop up; click OK on the warning and then change the Order number. The system will prevent you from entering any further order information until you have changed the order number.
Orders - New Feature to Void Order Invoices
●The Orders > Invoices menu has a new option to Void/Change Invoice Info.
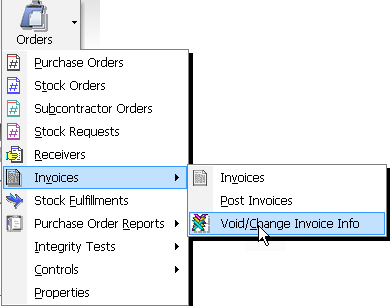
The Void / Change Invoice Info option allows the user to edit or reverse a vendor's invoice on an Order as long as the invoice has not been paid in full. If an invoice has been partially paid, only the unpaid portion of the invoice will be voided.
Note: Only Order invoices can be voided from this screen. Regular payable invoices may be voided through Payables > Invoices > Void / Change Invoice Info. Subcontractor Payment Sheets are voided through the Payables > Subcontractor Payments > Void Payment Sheets option.
The grid on the left side of the screen can be used to make it easier to locate open invoices. All of the columns in the grid can be sorted, grouped and filtered.
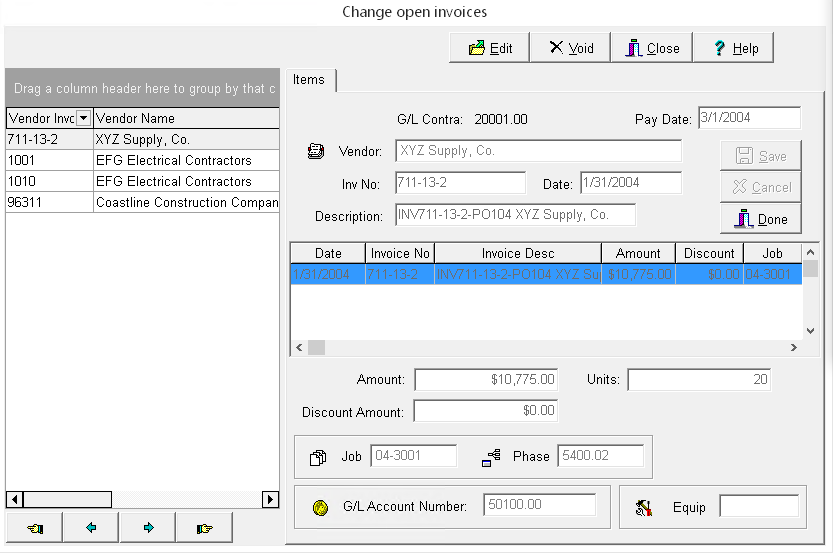
1.To edit an unpaid invoice, select the invoice from the Change Open Invoices screen and select Edit. The grid on the left side of the screen can be used to make it easier to locate open invoices.
2.To reverse an unpaid invoice, select the invoice from the Change Open Invoices screen and click the Void Button. The Transaction Date pop-up screen will be displayed. The Void Date field will default with the current date but the date may be changed as necessary. The transaction date is the date with which the reversal entries will be posted throughout the system. The reversing entries will contain a description of 'REV' along with the original invoice description. Along with the reversing entries, the void routine will remove the invoice from the accounts payable open invoice file (openap).
Note: Only one invoice may be voided at a time and AccuBuild will use the same user file as when entering accounts payable invoices for purchase orders. Therefore, the user will not be able to void an existing invoice if the same user has a batch of non-posted accounts payable order invoices in their user directory.
Payroll - Department Codes Screen - Bug Fix
●The Payroll > Controls > Department Codes > Advanced Setting screen has been corrected so that the Other Pay Accumulator field will display the correct linked field as you scroll through each department code.
Project Management - Categories - Bug Fix
●If you added a client on the fly from the Categories screen, and then selected that new client in the Contractor field, the screen didn’t display anything in the field even if you saved the record. You had to close the screen to refresh the view; the record would then display the client that had been saved in the record. This screen has been updated so that the new client name will appear as soon as you select it in the Contractor field.
System Administrator - Historical File Maintenance - Bug Fix
●The Historical File Maintenance option generated the error ‘Column not found: CK_DATE‘ and prevented the process from completing. This error was caused by the new ACH table called APDIRDEP that was introduced in Version 9.6.0.0. This problem has been resolved.
Accounts Receivable - MAR Report Changes
●The proposed payment reports for accounts payable have been updated with new script and formatting which now includes grouping of scheduled payments by User. These reports now work in conjunction with the scheduling of payments by user so that each user can get a total for the scheduled payments amount. All three reports have been updated:
●APPROPYA.580 - AP Proposed Payments - Auto Checks
●APPROPYX.581 - AP Proposed Payments - Comdata Payments
●APPROPYX.583 - AP Proposed Payments - ACH