ACCOUNTS RECEIVABLE / SYSTEM ADMINISTRATION
•ENHANCEMENT - New Advanced Setting for Misc AR Invoice Screen [PMID Ref No 11743]
The Miscellaneous AR Invoice Screen has been updated to respect a new Advanced Setting that will automatically check the "Include in Contr" checkbox whenever a job number is included on the AR Invoice. When this Advanced Setting is enabled, the check box will be checked automatically when the job number is NOT blank. The user will still have the option to uncheck the box when necessary, however the box will be checked automatically when this setting is enabled.
![]()
The File > System Administrator > Configuration > Advanced Settings screen contains the new setting titled IncludeInContractOnMiscARInvoiceAutoCheck which will enforce the new business rule for AR Invoices when enabled.
ACCUBUILD MOBILE
•ENHANCEMENT - Stored Procedure Update for AccuBuild Mobile
The mobile stored procedure entitled “abm_GetJobsPhase_Lookup” was updated to handle more jobs in the lookup list. In previous versions, the input job list field was not large enough for some companies where hundreds of projects were left open and active.
PAYROLL
•CORRECTION - Employee Direct Deposit Settings [PMID Ref No 12464]
The direct deposit setting for the employee’s fifth bank account number was not being saved properly. This issue has been corrected.
PROJECT MANAGEMENT
•ENHANCEMENT - Updated to COR Import Process and Accounting Links [PMID Ref No 12296]
The Change Order Request (COR) Breakdown Screen and the Import routines for importing new breakdown records into the COR Breakdown screen have been updated to handle additional fields when importing records that are related to the Production Units by Detail Item tracking system. These field changes are related to the Master Bid items which are now flagged as Billing Only records, and the Cost Estimate Items that are now flagged as Cost Only records. In addition, the linking process for Master Bid Items has been updated to prevent the clearing of COR Contract Amounts if the related has already been billed to the owner on the project.
ORDERS
•ENHANCEMENT - Enhanced Log Information for Posting of Invoice Receivers [PMID Ref Nos 12310,12172]
The posting routine in the Orders Module has been updated to log additional information when posting receivers for purchase orders and stock orders. This additional information will be useful for stock order receivers to log which receivers should be updated in the inventory transaction files.
USER INTERFACE
New Master List Centers have been created to replace the primary master list screens in order to greatly enhance useability and lookup functionality. These master list screens include the Job List, Orders List, Equipment List, Employee List, Client List, Chart of Accounts, and Inventory List. Each of these center screens share a set of general enhancements common to all along with specific enhancements for each screen type:
General Enhancements - common to all Master List Centers:
oScreen does NOT have to be closed to open other screens
oImproved screen speed performance
oFull Screen Mode added
oAdvanced grids added for grouping, filtering, and field selection
oSplitter Bars added between left and right side of screens for expanding left side grid view
oExpanded field list on left side grid including All User Defined Fields
oNew Status Bar at the bottom of the right side screen to identify company and user information for the screen. Required when multiple companies are opened at the same time. Status bar will also track the screen refresh time.
![]()
oNew Refresh Button which is used to refresh the master list with any new master list items or master list changes from other users in the system. Refer to the Status Bar at the bottom of the right side screen which will track the refresh time.
![]()
oNew Search Option to lookup master list items by specific fields; refer to the specific Master List Center documentation for a list of fields that can be searched. This lookup feature will search any part of each field for the characters entered. Use the Search Button to filter the list for fields that match the search characters and use the Cancel Button to clear the search filter:
![]()
Orders Center - Enhancements
oPO Search Option to lookup orders by any of the fields listed below.
▪Order Number
▪Vendor Name
▪Job Number
▪Job Description
oNew Expand \ Collapse Items Feature to view more order items on the screen. This feature can be triggered using multiple options:
▪Click the Expand \ Collapse Items Button
▪Double Click on the Items Grid
▪Press the letter “D” on the keyboard when you have the items grid selected
▪Use the new splitter bar located just above the Part Desc field to manually expand or collapse the screen
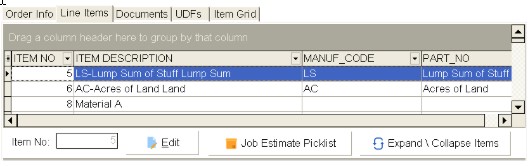
oNew Refresh Button which is used to refresh the Orders List with any new orders or order changes from other users in the system.
oNew Status Bar at the bottom of the right side screen to identify company and user information for the screen, as well as track screen refresh time. The screen is refreshed using the Refresh button, changing the Open / Closed status,or changing the Order Type selection.
Job Center - Enhancements
oNew Search Option to lookup jobs by any of the fields listed below.
▪Job Number
▪Job Description
▪Bill To Customer Name
oNew Expand \ Collapse Items Feature to view more estimate detail items on the screen. This feature can be triggered using multiple options:
▪Click the Expand \ Collapse Items Button
▪Double Click on the Items Grid
▪Press the letter “D” on the keyboard when you have the items grid selected
▪Use the new splitter bar located just above the Part Desc field to manually expand or collapse the screen
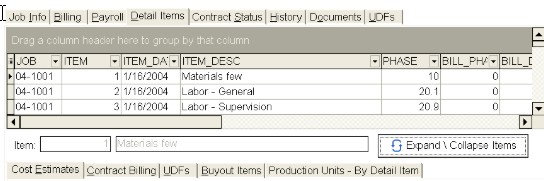
oNew Splitter Bars on the History Tab for expanding and collapsing functions between upper and lower grid data on the following tabs:
▪Contract Billings
▪Cash Basis Costs
▪Misc A/R Invoices
▪Vendor A/P Invoices
oNew Unpaid Vendor Invoices Tab on the History Tab for displaying current open vendor invoices for each job with vendor totals on upper grid and invoice details on lower grid:
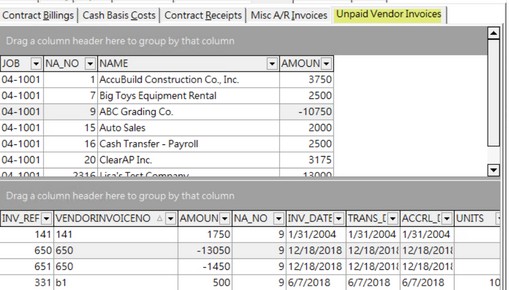
oNew Refresh Button which is used to refresh the Job List with any new jobs or job changes from other users in the system.
oNew Status Bar at the bottom of the right side screen to identify company and user information for the screen, as well as track screen refresh time. The screen is refreshed using the Refresh button or changing the Open / Closed status.
oNew Pop Up Menu option for the left side grid which allows ALL of the grids on the form to be reset to defaults for visible columns, groupings, and sorting - Restore ALL Grid Defaults
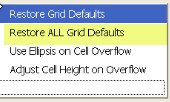
Inventory Center - Enhancements
oNew Search Option to lookup inventory parts by any of the fields listed below.
▪Part Number
▪Manufacturer Code
▪Part Description
▪Category Description
oNew Refresh Button which is used to refresh the Inventory List with any new inventory parts or inventory part changes from other users in the system.
oNew Status Bar at the bottom of the right side screen to identify company and user information for the screen, as well as track screen refresh time. The screen is refreshed using the Refresh button.
oNew Pop Up Menu option for the left side grid which allows ALL of the grids on the form to be reset to defaults for visible columns, groupings, and sorting - Restore ALL Grid Defaults
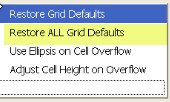
Employee Center - Enhancements
oNew Search Option to lookup employees by any of the fields listed below.
▪Employee Number
▪Employee Last Name
▪Employee First Name
oEarnings Tab Enhancement:
▪The employee records on the Payroll Check History Tab, Time Card History Tab and Certified Payroll History Tab are now displayed automatically as each employee is selected on the left side grid. Previously, you had to first click the Lookup Current Earnings Button on the Year to Date Earnings Tab in order to view the employee records.
▪The Type Of Earnings control for selecting individual states has been relocated above historical grids so that this control can be changed without selecting the Year To Date Earnings Tab where the control was previously located.
▪The employee records will be automatically filtered whenever the state selection is changed on the Type of Earnings Control.
oNew Refresh Button which is used to refresh the Employee List with any new employees or employee changes from other users in the system.
oNew Status Bar at the bottom of the right side screen to identify company and user information for the screen, as well as track screen refresh time. The screen is refreshed using the Refresh button.
oNew Pop Up Menu option for the left side grid which allows ALL of the grids on the form to be reset to defaults for visible columns, groupings, and sorting - Restore ALL Grid Defaults
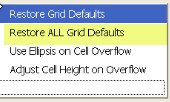
Ledger Center - Enhancements
oNew Search Option to lookup accounts by any of the fields listed below.
▪Account Number
▪Account Description
oThe left side grid for the list of accounts contains additional fields for the Financial Statement Type Field controls so that the accounts can be filtered, sorted, and grouped by the associated Financial Statement grouping controls:

oNew Refresh Button which is used to refresh the Chart of Accounts with any new accounts or account changes from other users in the system.
oNew Status Bar at the bottom of the right side screen to identify company and user information for the screen, as well as track screen refresh time. The screen is refreshed using the Refresh button.
oNew Pop Up Menu option for the left side grid which allows ALL of the grids on the form to be reset to defaults for visible columns, groupings, and sorting - Restore ALL Grid Defaults
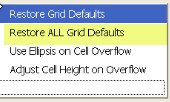
Equipment Center - Enhancements
oNew Search Option to lookup equipment by any of the fields listed below.
▪Equipment Number
▪Equipment Description
▪Equipment Category Description
oThe left side grid for the list of equipment contains the equipment category description associated with the equipment so that the equipment can be filtered, sorted, and grouped by the associated equipment category:
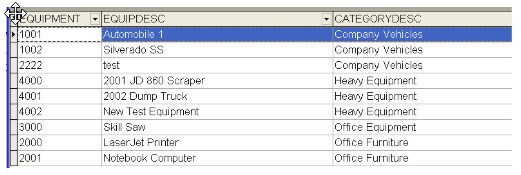
oNew Refresh Button which is used to refresh the Equipment List with any new equipment or equipment changes from other users in the system.
oNew Status Bar at the bottom of the right side screen to identify company and user information for the screen, as well as track screen refresh time. The screen is refreshed using the Refresh button.
oNew Pop Up Menu option for the left side grid which allows ALL of the grids on the form to be reset to defaults for visible columns, groupings, and sorting - Restore ALL Grid Defaults
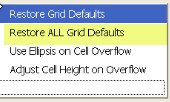
Client Center - Enhancements
oNew Search Option to lookup Clients by any of the fields listed below.
▪Client Number
▪Client Name
oVendor Tab Enhancement
▪Both the Open Payables and Paid Invoices grids have been updated with new advanced grids which support column grouping sorting and filtering.
▪A splitter bar now exists between these two grids so that they can be resized as needed
oCustomer Tab Enhancement
▪Both the Open Receivables and Cash Received grids have been updated with new advanced grids which support column grouping sorting and filtering.
▪A splitter bar now exists between these two grids so that they can be resized as needed
oNew Refresh Button which is used to refresh the Client List with any new clients or client changes from other users in the system.
oNew Status Bar at the bottom of the right side screen to identify company and user information for the screen, as well as track screen refresh time. The screen is refreshed using the Refresh button.
oNew Pop Up Menu option for the left side grid which allows ALL of the grids on the form to be reset to defaults for visible columns, groupings, and sorting - Restore ALL Grid Defaults
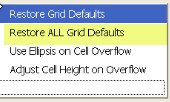
Project Management Log - Enhancements
oJob Filter Settings - A new set of controls has been added to the project management log in order to filter the log based on the most recent job activity. This filtering enhances the speed performance of the PM Log by eliminating the need to load ALL projects into the log and now only focus on the most recently updated projects.
▪Job Activity Settings: A new drop down control allows you to select the job activity filter with the following choices which are based on the current date and the open / closed job settings:
❑Last 30 Days - Jobs with any activity in the last 30 days
❑Current Month - Jobs with activity in the current month only
❑Current Quarter - Jobs with activity in the current month or the previous two months
❑Current Year - Jobs with any activity in the current year
❑Current and Prior Year - Jobs with any actitivity in the current year or the previous year
❑All Jobs - All jobs regardless of activity

oSingle Job Lookup Setting: This option allows you to filter the PM Log for a single project at a time. This option is enabled by checking the Single Job checkbox control which will disable the Job Activity and Open / Closed settings. When the Single Job option is enabled, a list of jobs will be presented in the drop down list that is based on the current Job Activity and Open / Closed settings. Simply select a job from the drop down list which includes the job number, job description, and the 'Bill To' customer name. Once a valid job is selected, the PM Log will be filtered for the selected job. Simply uncheck the Single Job control when you want to return to access the Job Activity filter or Open / Closed settings.
▪Job Search Controls - When the Single Job Option is checked, the Job Search Controls will be enabled so that you can filter the Job List in order to locate the job you want to work on. The search option will filter the job list by any of the fields listed below. This lookup feature will search any part of each field for the characters entered. Use the Search Button to filter the list for fields that match the search characters and use the Cancel Button to clear the search filter:
❑Job Number
❑Job Description
❑Bill To Customer Name

oNew Refresh Button which is used to refresh the PM Log with any new log or log changes from other users in the system, or any filter changes that you select from the filter controls.
oNew Auto Refresh Setting will automatically refresh the PM Log each time a log entry is opened and closed. This can slow down the time it takes to close a log entry because the entire log is refreshed for all jobs based on the current filter settings. When this option is NOT checked, the log entries will close without refreshing the log fields. For example, if you change a status setting of a log entry, the new status would be saved when the log is closed but the PM Log grid would not reflect the change until the log is refreshed
•Screen Font and Color Settings - A Global Font INI file can be used to change the font style and screen colors for all screens in AccuBuild. This file (Accubld_GlobalFont.INI) is located in the AccuBuild Program Folder with the following default settings as shown below:
| [FONT] |
| Name=Microsoft JhengHei UI |
| CharSet=0 |
| Size=16 |
| Style=0 |
| Color=16777102 |
Currently the only settings that will change the AccuBuild Screens are the Name and Color Settings. For example, if you change the Name from Arial to Arial Bold or Arial Italic all of the fonts will be changed accordingly. Be sure to use a decimal value for the Color setting as shown above where 16777102 represents white. A good reference for decimal values can be found at https://convertingcolors.com
Default Settings: To reset these settings you can simply rename or delete the existing INI file and close and reopen the AccuBuild Program. If the INI file does not exist when the AccuBuild Program is opened, a new default settings file will be created.